Manual Pengguna
1.0 Utama
Paparan Laman Utama Sistem Tempahan Berpusat
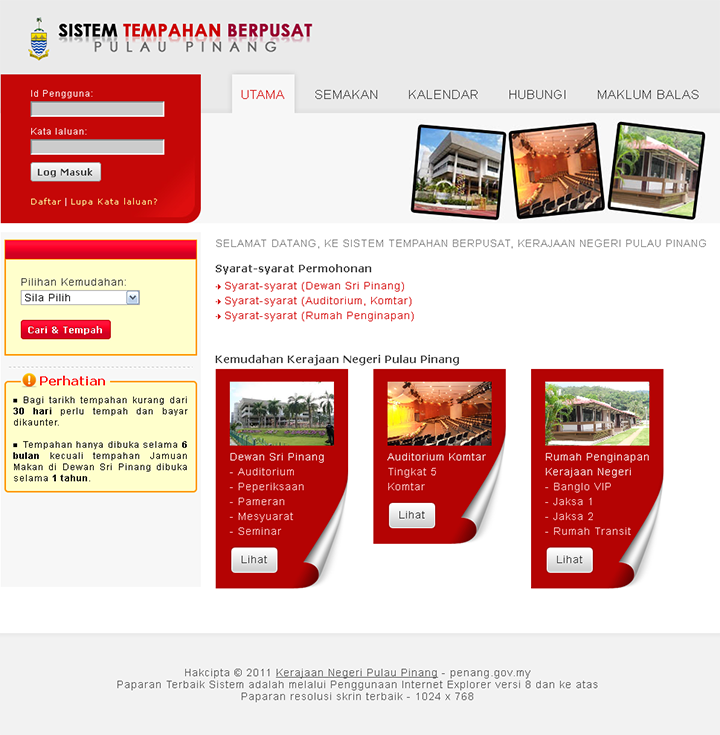
2.0 Semakan
Paparan Laman Semakan

3.0 Kalendar
Paparan Kalendar
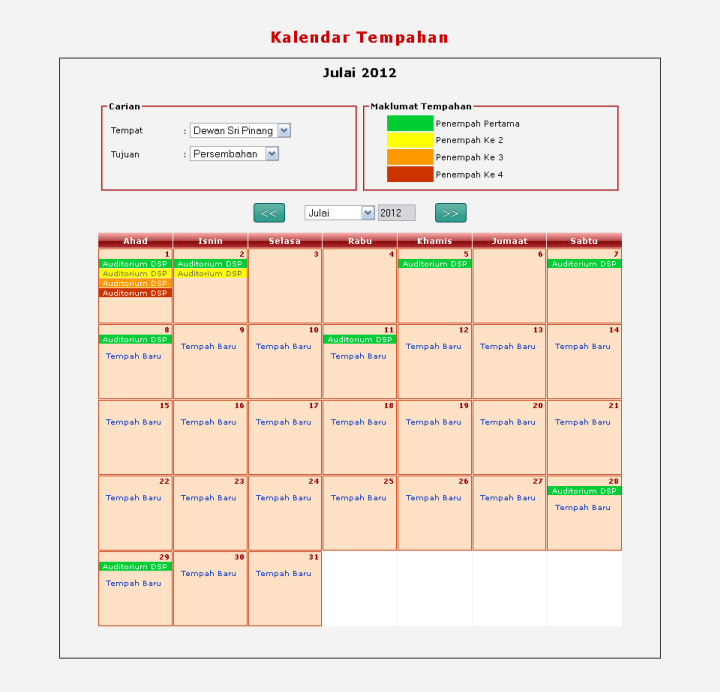
4.0 Hubungi
Paparan Laman Hubungi
Terdapat tiga tab paparan hubungi kami bagi kemudahan yang disediakan
- Dewan Sri Pinang
- Auditorium Komtar
- Rumah Penginapan
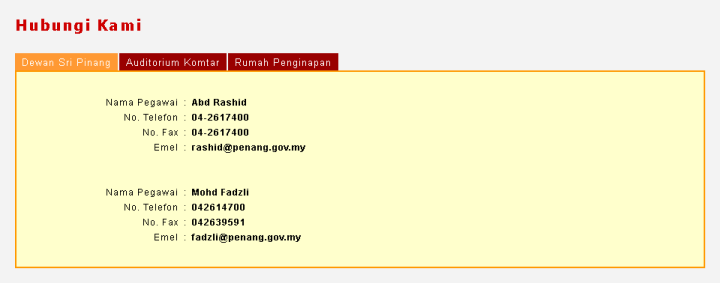
5.0 Maklum Balas
Paparan Laman Maklum Balas
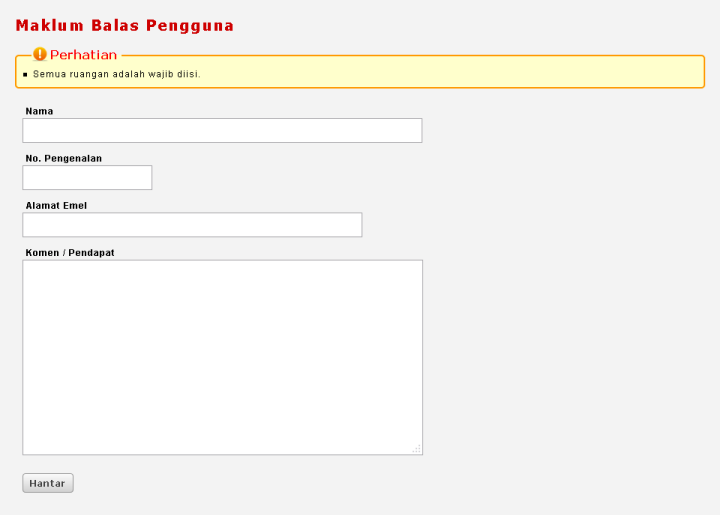
6.0 Tempahan Oleh Pengguna Berdaftar
Masukkan maklumat pengguna. Bahagian bertanda '*' adalah wajib diisi.
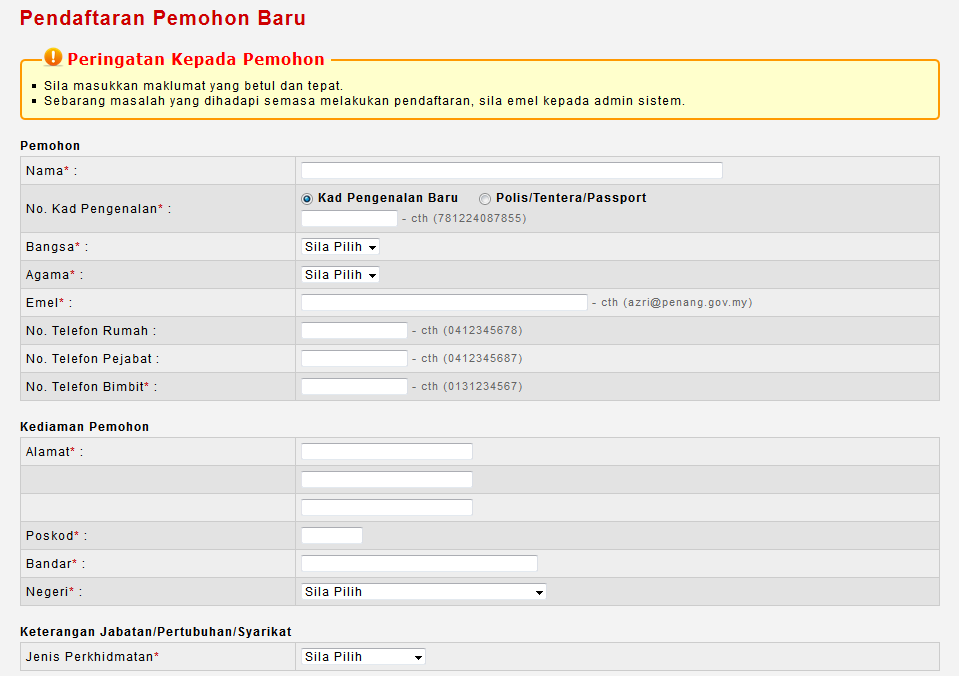
Terdapat empat jenis perkhidmatan.
- 1. Individu
- 2. Kerajaan
- 3. NGO
- 4. Pesara Kerajaan
Pilih salah satu perkhidmatan yang berkaitan.

Jenis Perkhidmatan Individu.
- Masukan maklumat Keterangan Jabatan/Pertubuhan/Syarikat.
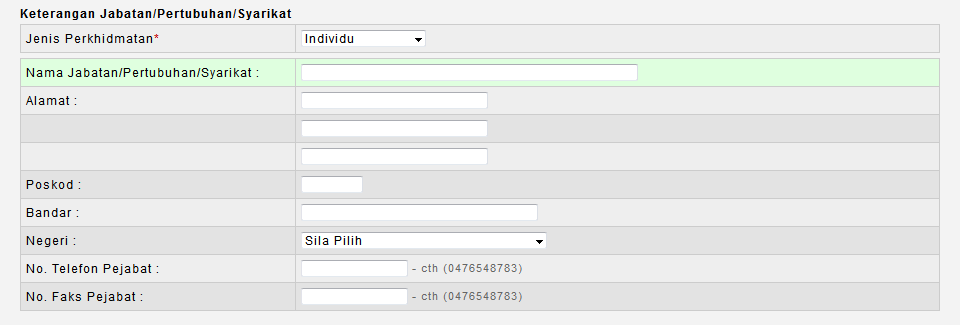
Jenis Perkhidmatan Kerajaan.
- Masukan maklumat Keterangan Jabatan/Pertubuhan/Syarikat.
- Masukan maklumat Ketua Jabatan jika pilihan Ketua Jabatan adalah Tidak.
- Masukan maklumat Pegawai Untuk Dihubungi jika pilihan Ketua Jabatan adalah Ya.
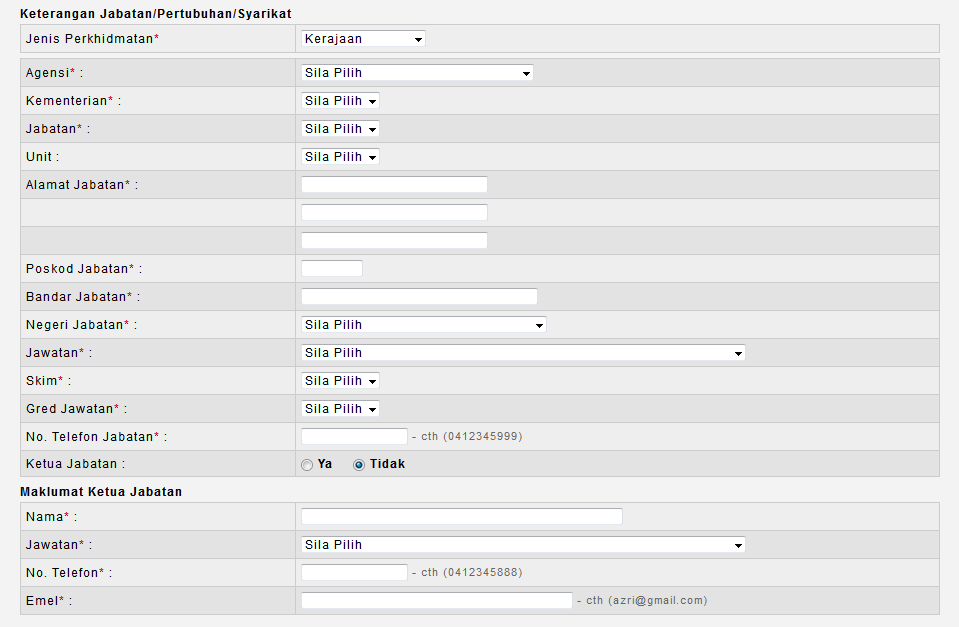
Jenis Perkhidmatan NGO.
- Masukan maklumat Keterangan Jabatan/Pertubuhan/Syarikat.
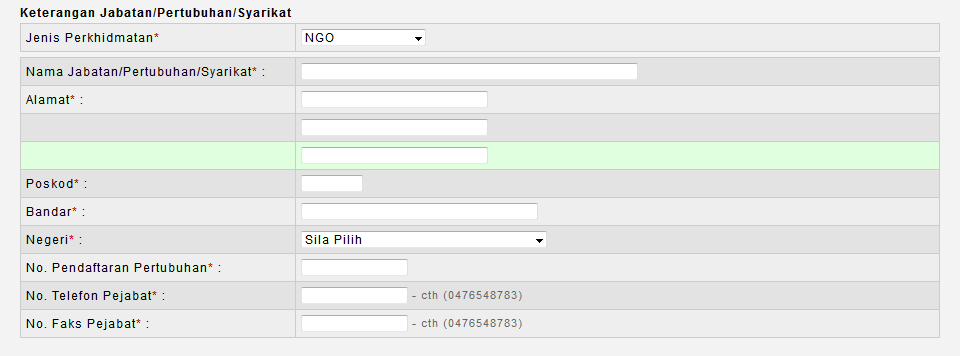
Jenis Perkhidmatan Pesara Kerajaan.
- Masukan maklumat Keterangan Jabatan/Pertubuhan/Syarikat.
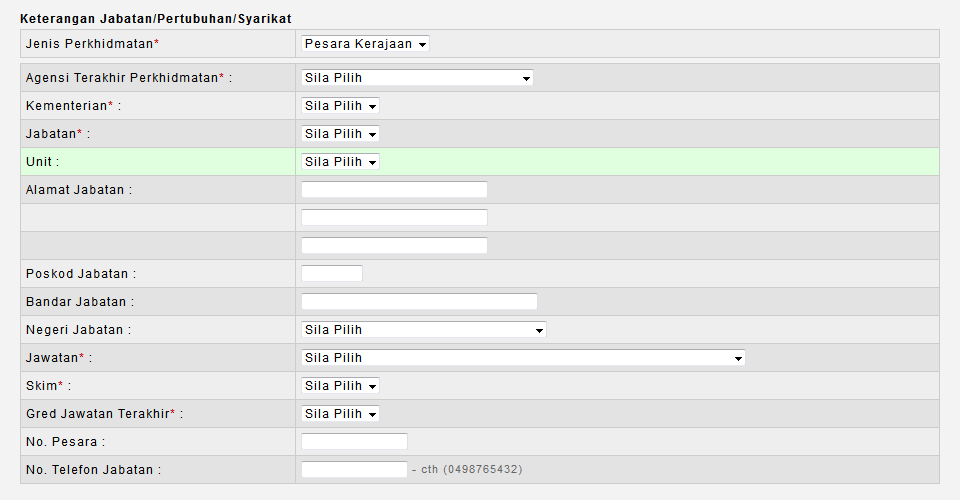
Masukkan id (no pengenalan) dan katalaluan (yang diterima melalui emel).
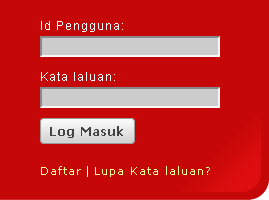
Pengguna yang kali pertama log masuk, akan dibawa ke skrin seperti di bawah untuk menukar katalaluan.
Sila masukkan katalaluan lama dan masukkan katalaluan baru.
Pastikan anda membaca arahan yang tertera di kotak perhatian.
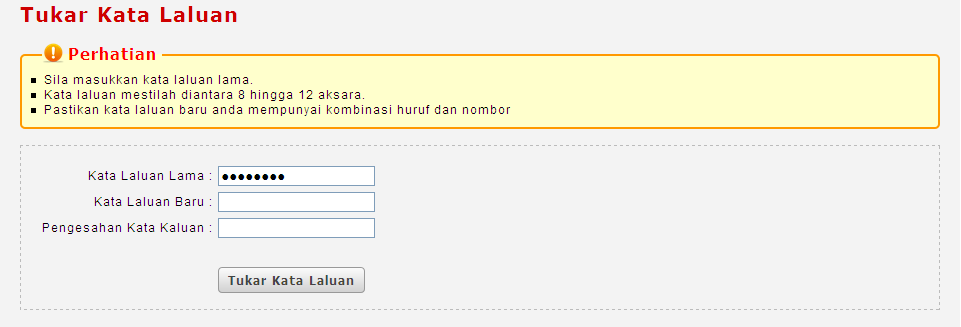
Masukkan id (no pengenalan) dan katalaluan sama seperti kotak diatas (6.2.1).
Setelah log masuk, Pengguna berdaftar perlu membuat carian di muka hadapan sistem untuk menyemak kekosongan kemudahan sebelum membuat tempahan.
Untuk membuat carian, ikuti langkah berikut mengikut turutan :-
- Pilih Kemudahan Dewan Sri Pinang
- Pilih Tujuan yang dikehendaki
- Pilih Tarikh Mula dan Tarikh Tamat
- Pilih Masa Mula dan Masa Tamat (jika berkenaan)
- Klik butang Cari & Tempah
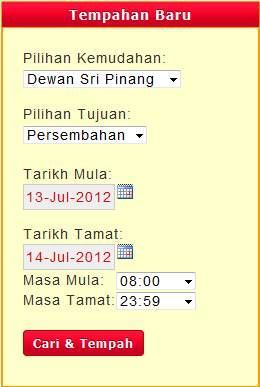
Hasil Carian akan terpapar seperti di bawah. Pilih kemudahan yang dikehendaki dan klik seterusnya.
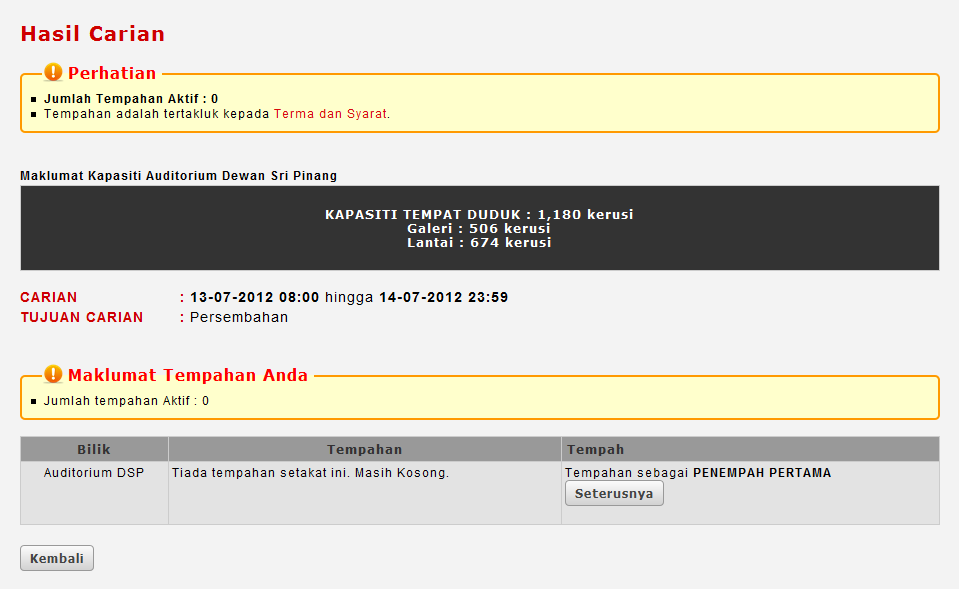
Setelah kemudahan dikenalpasti, seterusnya pengguna perlu menetapkan tarikh dan masa tempahan.
Pengguna perlu mengisi:-
- Tajuk Program
- Jenis tempahan (jika berkenaan)
- Tarikh, Masa Mula dan Masa Tamat (mengikut turutan program)
- Jenis penggunaan(jika berkenaan)
- Bilangan peserta(jika berkenaan)
Klik butang Tambah jika perlu menambah tempoh masa yang diperlukan. Klik butang Seterusnya apabila selesai.
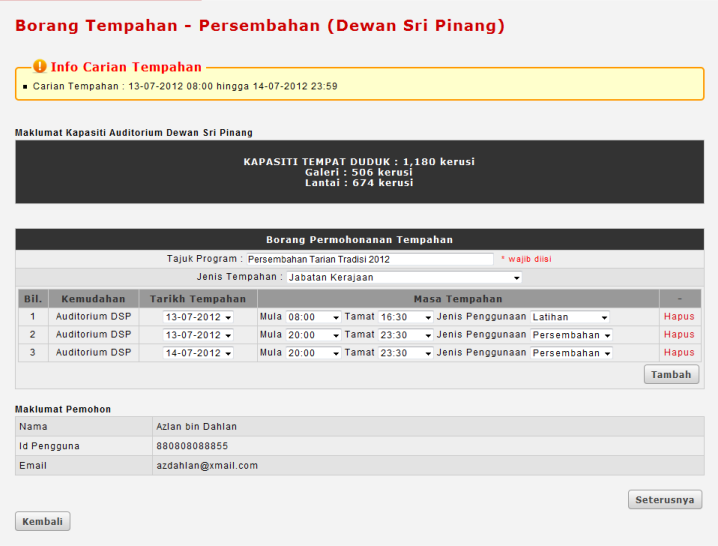
Pengguna perlu mengisi senarai nama artis yang akan membuat persembahan.
Masukkan nama artis dan pilih sama ada artis tempatan atau luar negara.
Klik butang Tambah jika perlu menambah senarai artis.
Apabila selesai klik butang Seterusnya.
Klik butang Skip jika ingin mengisi pada masa yang lain.
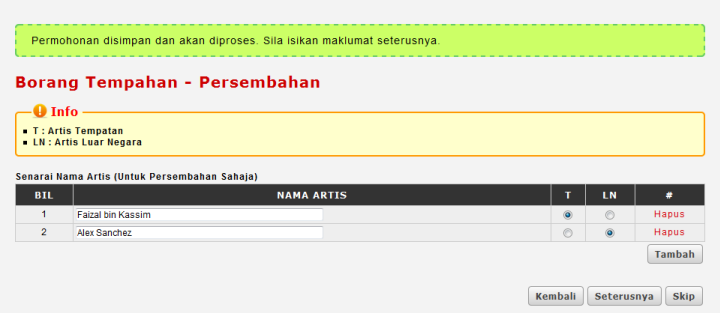
Pengguna perlu mengisi jumlah peralatan yang akan digunakan untuk setiap hari tempahan.
Masukkan jumlah unit peralatan yang diperlukan mengikut tarikh manakala peralatan yang tidak diperlukan dibiarkan kosong.
Apabila selesai klik butang Seterusnya.
Klik butang Skip jika ingin mengisi pada masa yang lain.
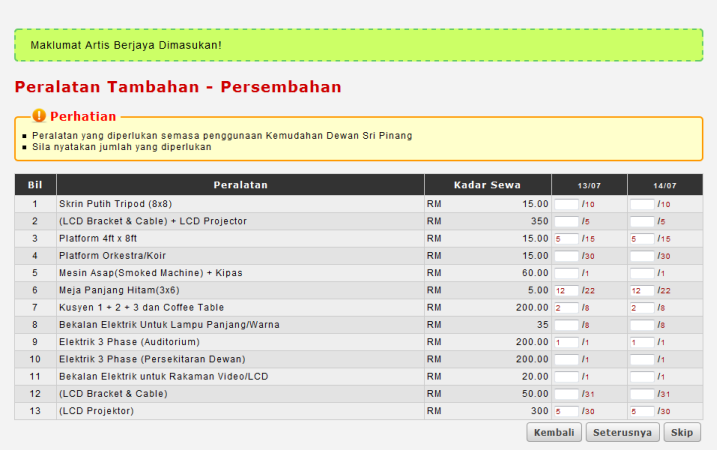
Pengguna perlu mengisi:-
- Peralatan
- Tarikh
- Masa penggunaan
- Bilangan Unit
Klik butang Tambah jika perlu menambah peralatan yang diperlukan.
Apabila selesai klik butang Seterusnya.
Klik butang Skip jika ingin mengisi pada masa yang lain.
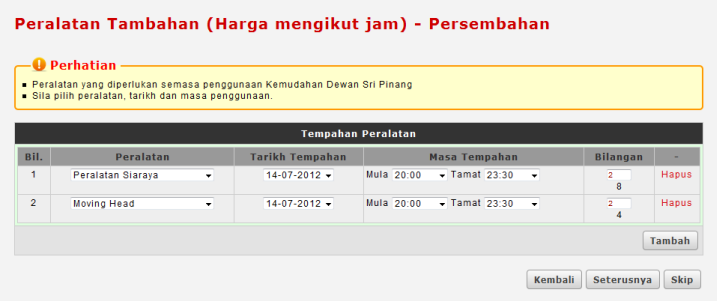
Pengguna perlu menyemak butiran permohonan sebelum melakukan pengesahan.
Pembetulan boleh dibuat dengan menekan butang Kembali.
Paparan Maklumat Lengkap Permohonan adalah seperti di bawah :-
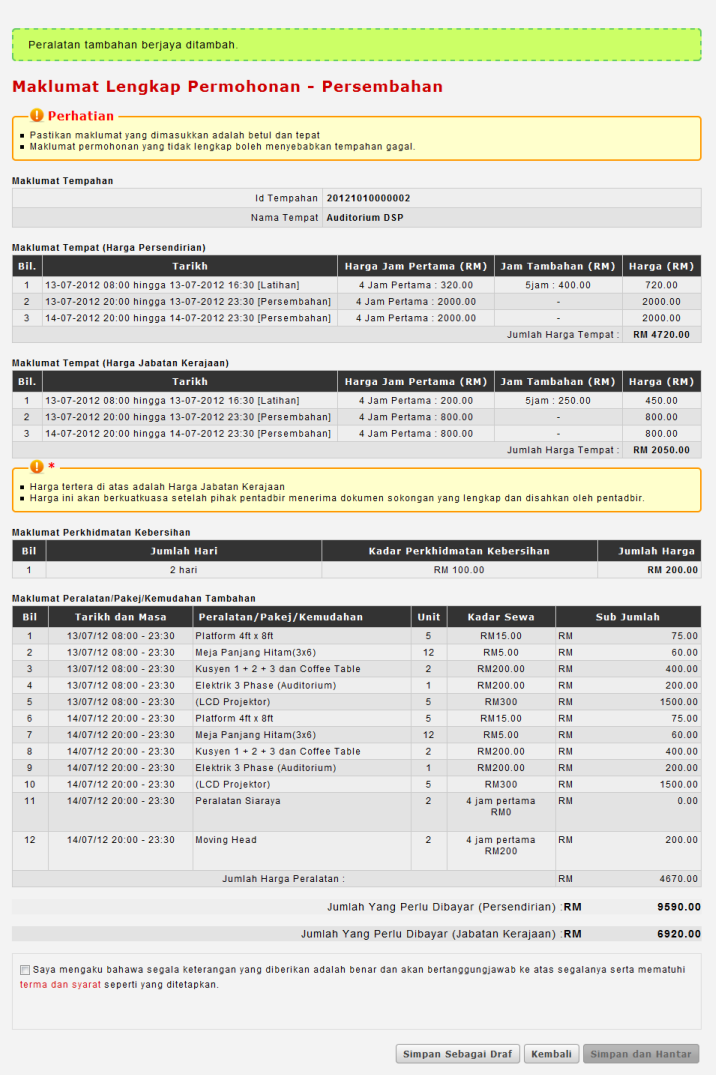
Untuk membuat pengesahan, pengguna perlu menanda pada kotak pengesahan dan klik butang Simpan dan Hantar.
Pengguna juga diberi pilihan untuk menjadikan permohonan sebagai draf dengan klik butang Simpan Sebagai Draf.

Satu popup makluman tempahan akan dipaparkan seperti di bawah. Klik butang OK.
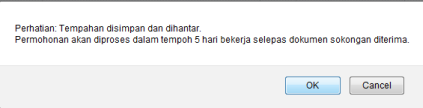
Setelah selesai, paparan maklumat lengkap permohonan dipaparkan.
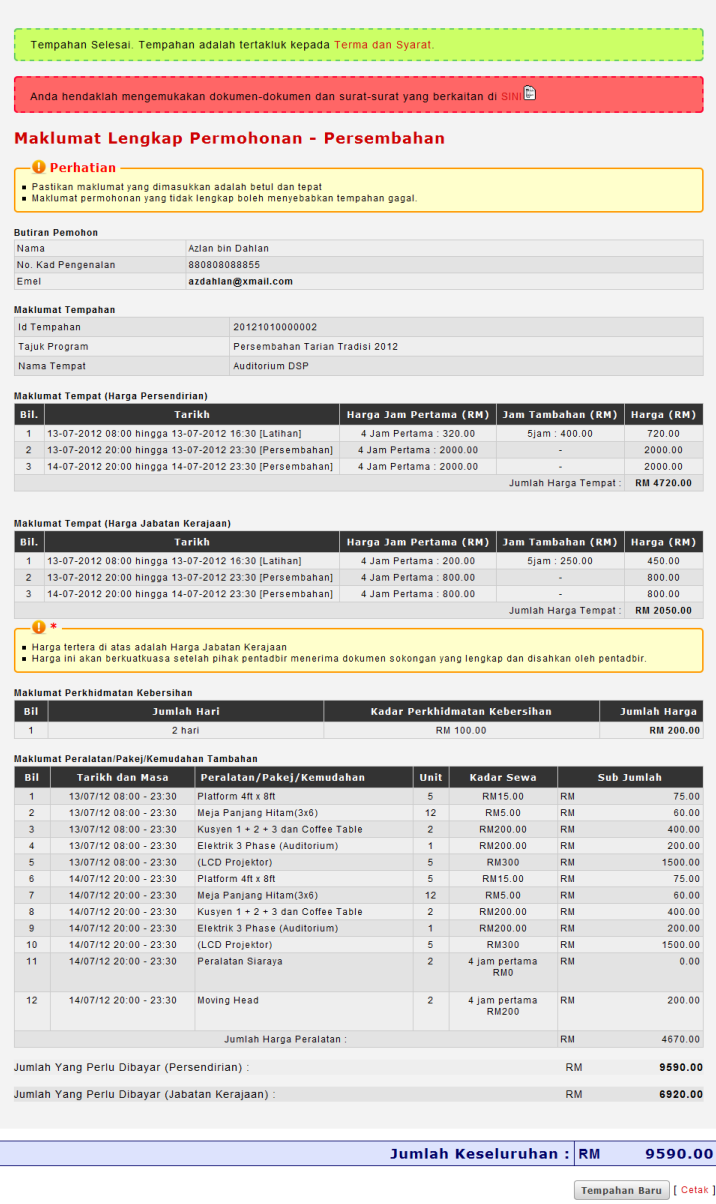
Pengguna diberi pilihan untuk mencetak maklumat ini dengan menekan butang Cetak.
Satu popup untuk cetakan akan terpapar seperti contoh di bawah:-
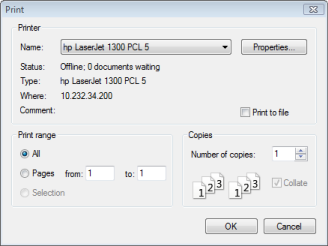
Contoh paparan cetakan
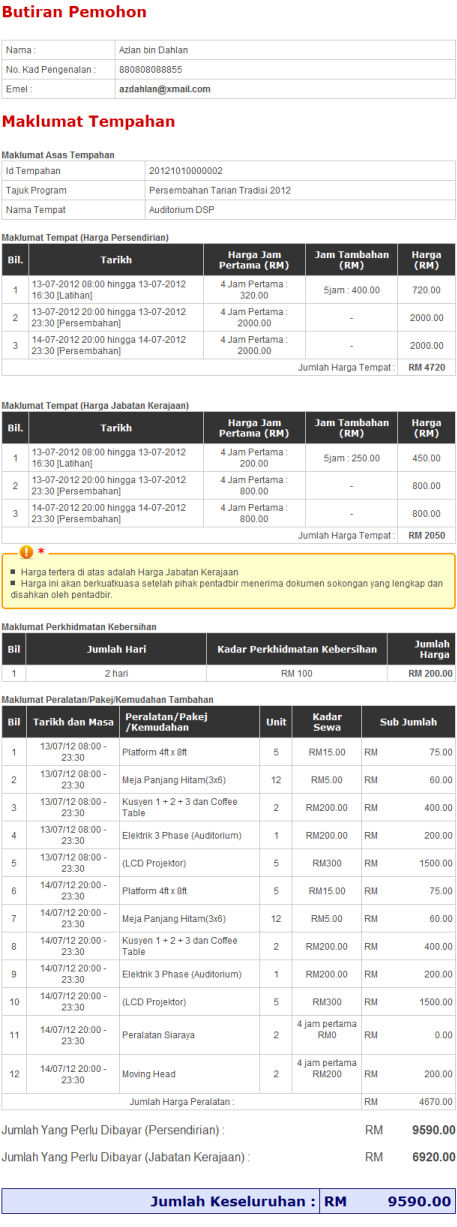
Pilih Tempat Auditorium Komtar, Pilih Tujuan, Masukan Tarikh Mula, Tarikh Tamat, Masa Mula dan Masa Tamat.
Tekan Cari & Tempah.
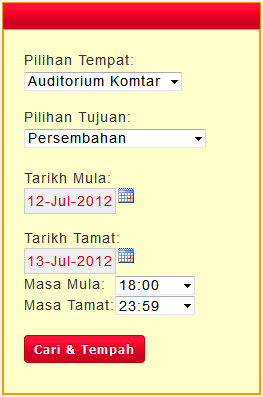
Tekan Seterusnya bagi bilik Auditorium A, Auditorium C atau Auditorium F.
Tekan Kembali untuk membuat tempahan baru.
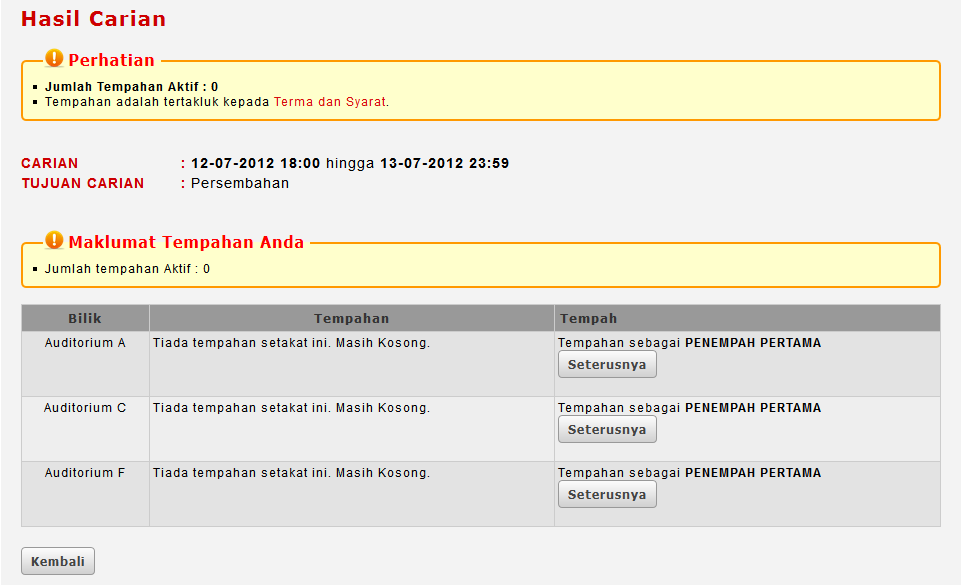
Masukan Tajuk Program.
Pilih Jenis Tempahan.
Masukan Tarikh Tempahan, Masa Mula, Masa Tamat dan Jenis Tempahan. Pastikan Tarikh dan Masa di dalam lingkungan seperti yang terpapar pada Info Carian Tempahan.
Tekan Tambah untuk menambah pembahagian masa.
Tekan Seterusnya atau tekan Kembali untuk ke halaman sebelumnya.
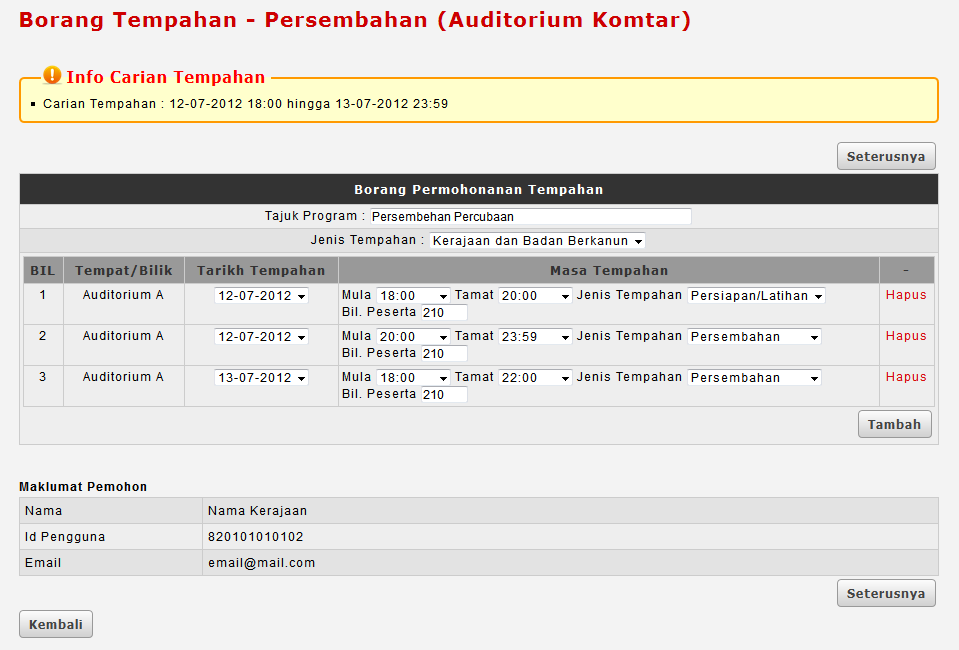
Masukan bilangan Piano yang diperlukan bagi Persiapan/Latihan dan Persembahan
seperti yang dipilih pada halaman sebelumnya.
Tekan Seterunya.
Tekan Skip jika tidak ingin membuat tempahan peralatan tambahan.
Tekan Kembali untuk ke halaman sebelumnya.
Nota: Peralatan Tambahan hanya terdapat bagi Tujuan Persembahan Auditorium A sahaja.
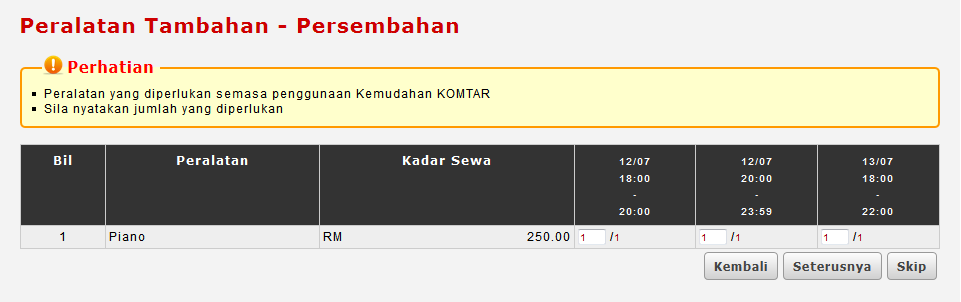
Tandakan Sarapan Pagi, Makan Tengah Hari atau Minum Petang.
Tekan Seterusnya.
Tekan Skip jika tidak ingin membuat tempahan ruang makan.
Tekan Kembali untuk ke halaman sebelumnya.
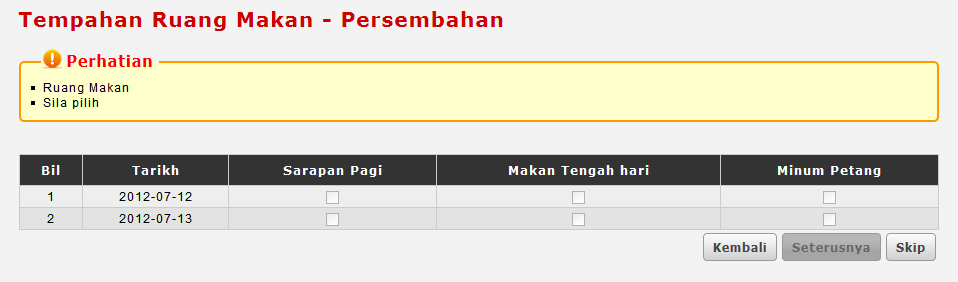
Paparan maklumat lengkap permohonan.
Tekan Simpan Dan Hantar.
Simpan Sebagai Draf untuk simpan sebagai draf.
Tekan Kembali untuk ke halaman sebelumnya.
Tekan Batal untuk membatalkan tempahan.
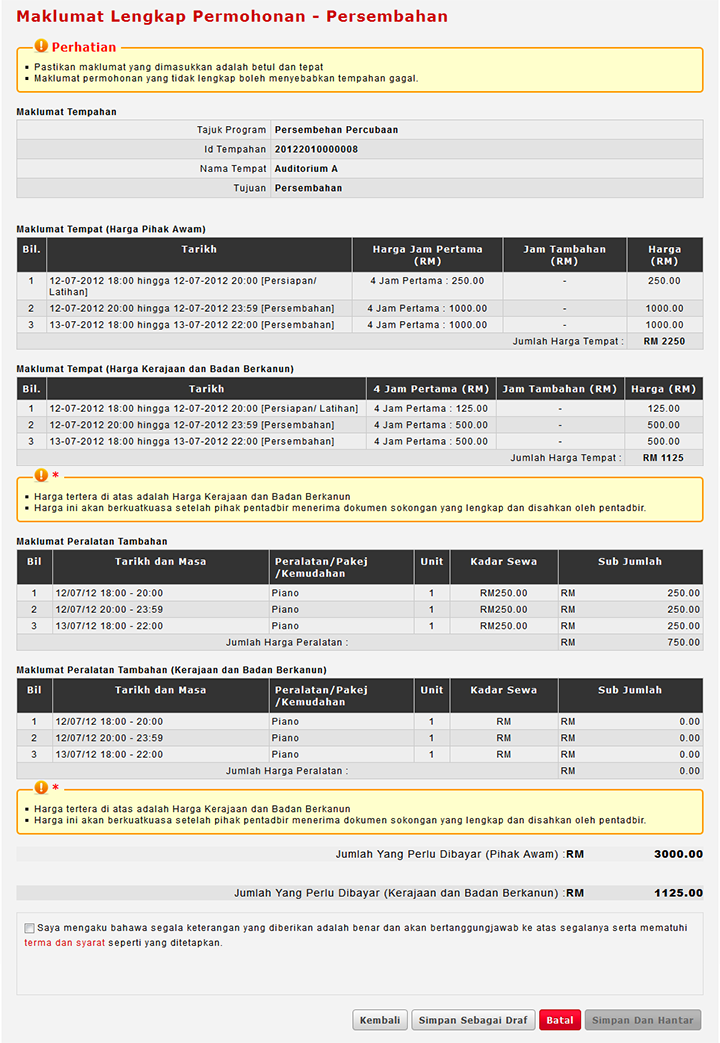
Sila pilih kemudahan Rumah Penginapan
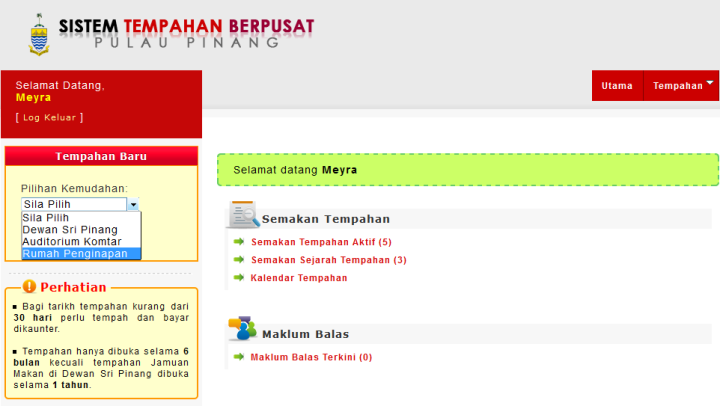
Paparan menu Rumah Penginapan
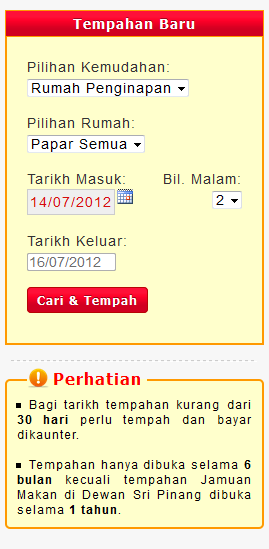
Paparan hasil carian
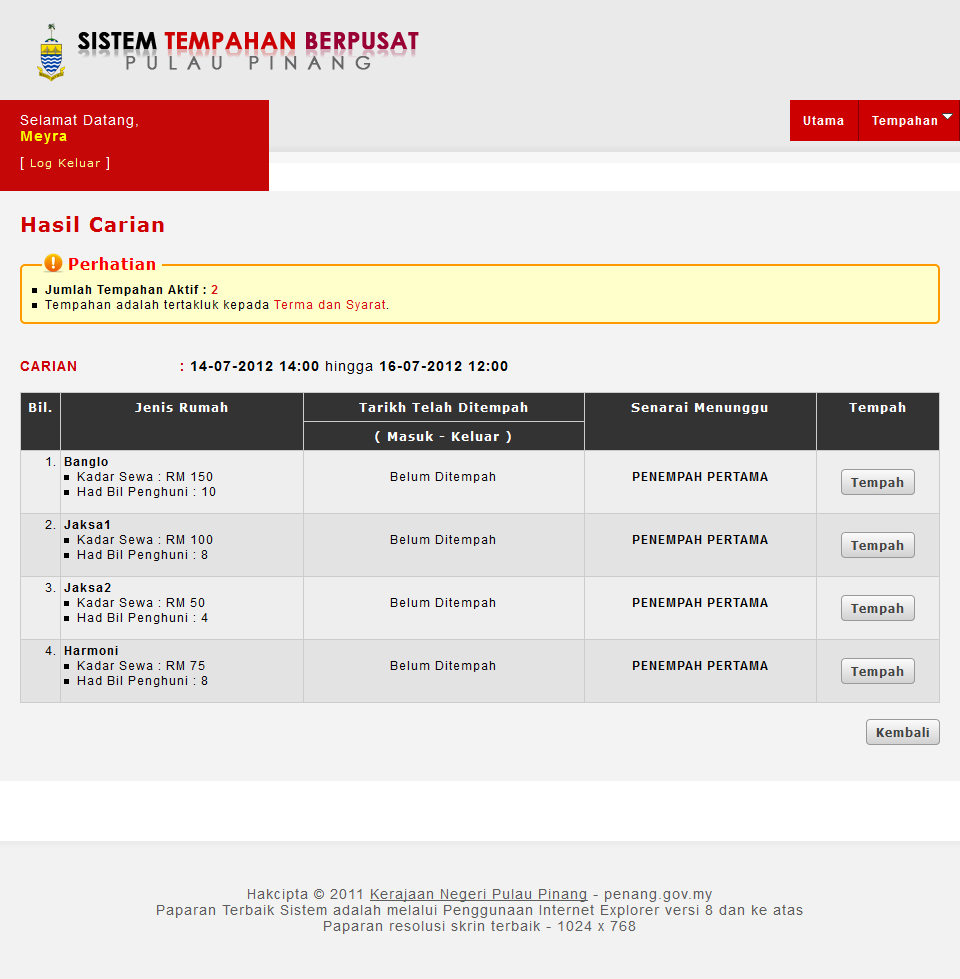
Isi maklumat permohonan dengan lengkap
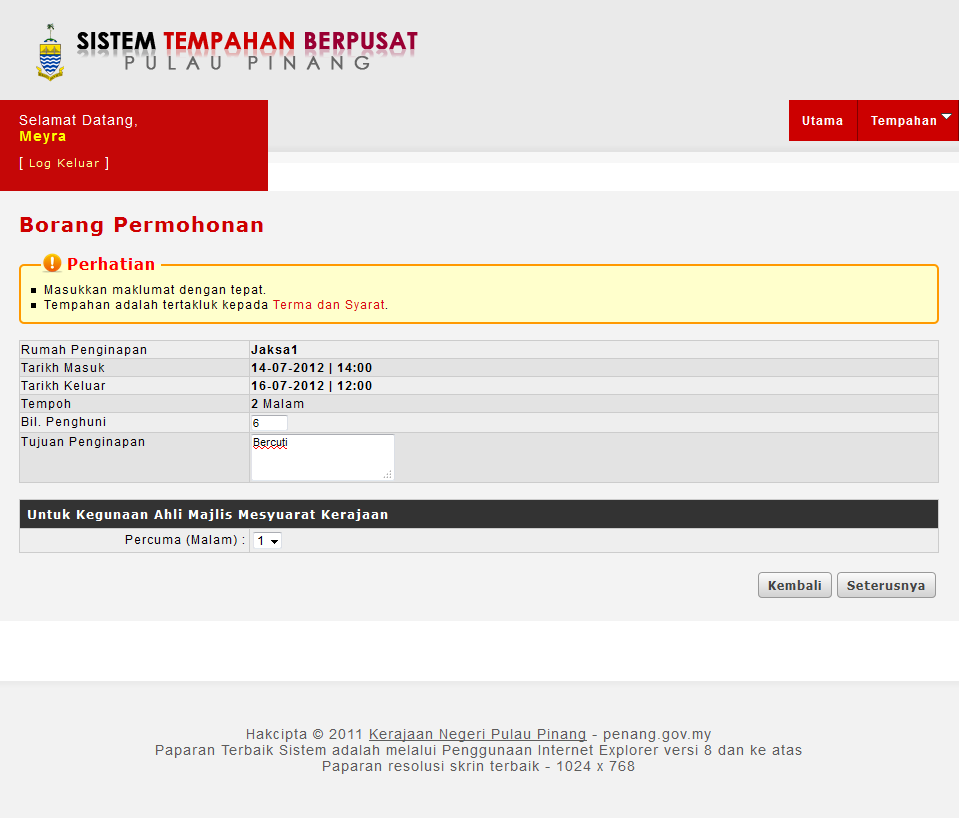
Sebut harga

Muat naik dokumen sokongan
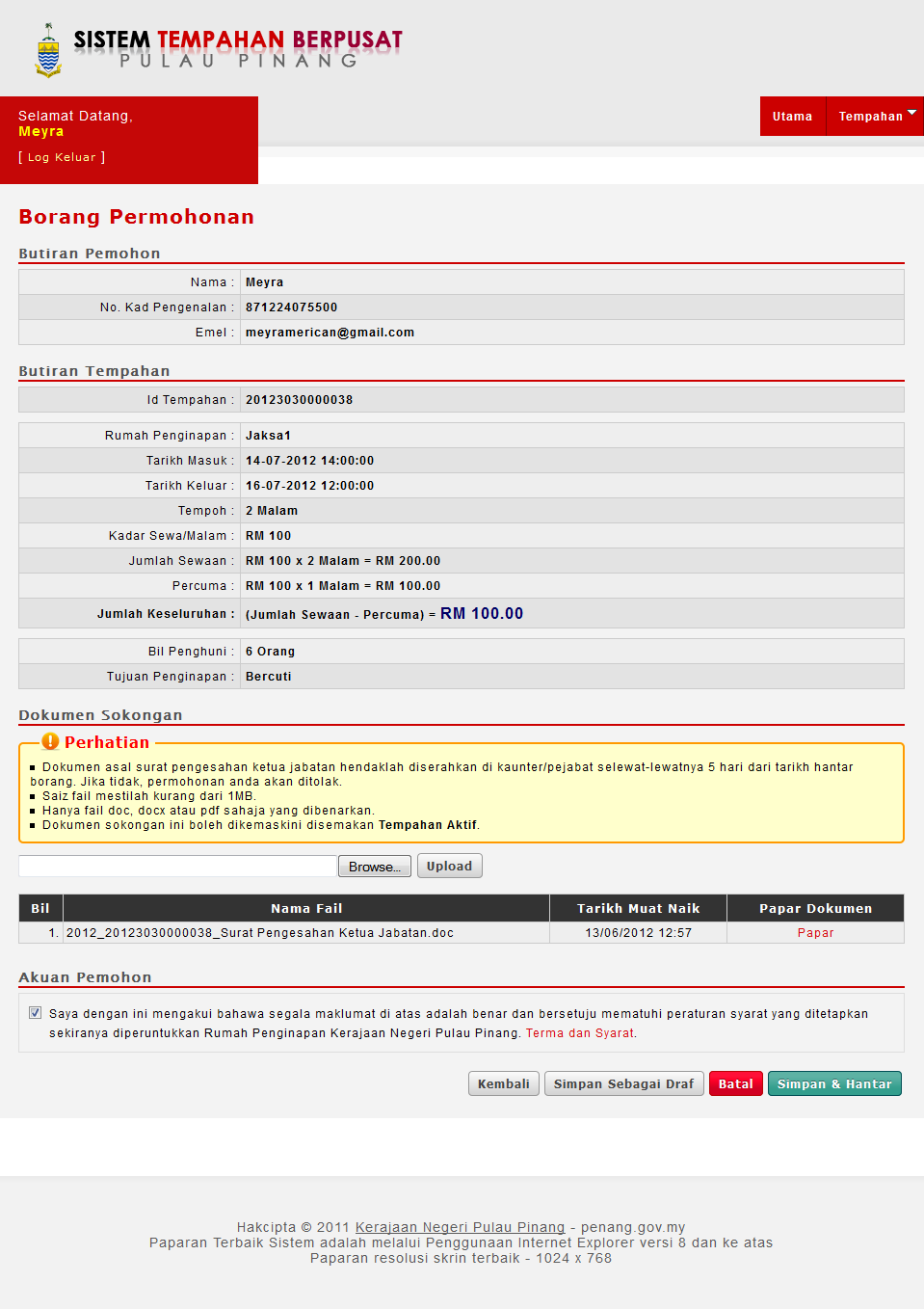
Simpan & hantar borang permohonan
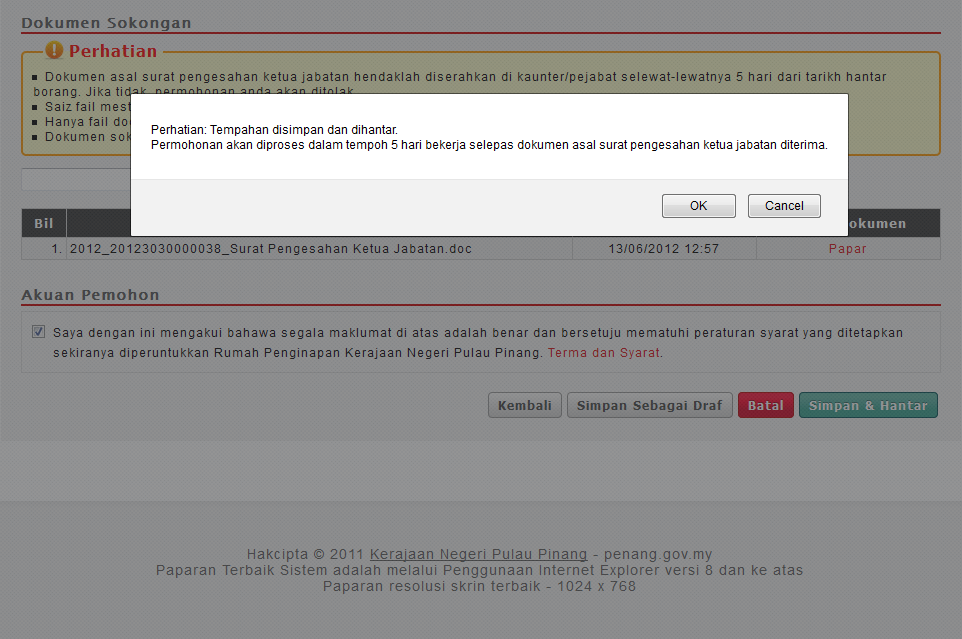
Permohonan telah dibuat dan akan diproses
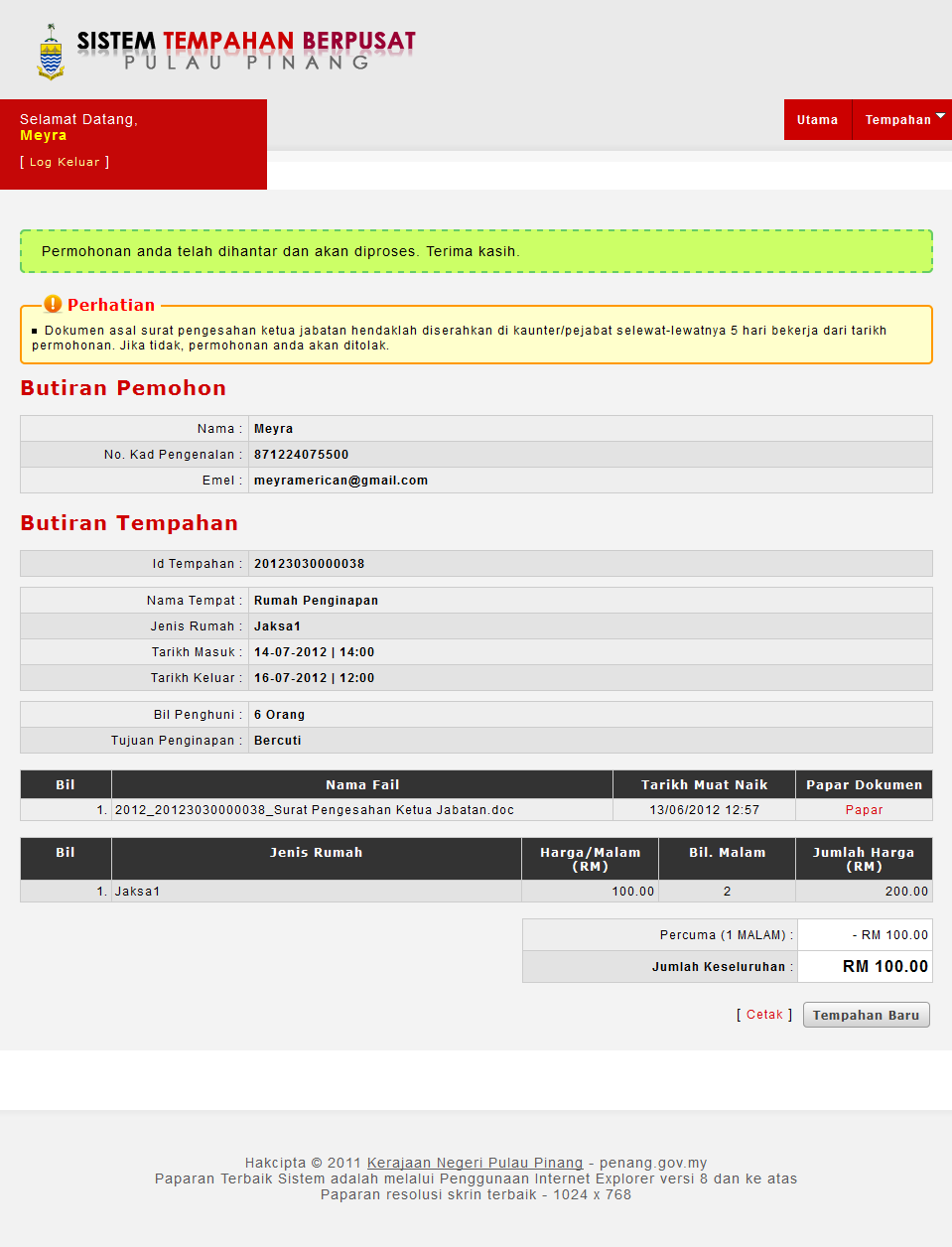
Pengguna Tidak Berdaftar perlu membuat carian di muka hadapan sistem untuk menyemak kekosongan kemudahan sebelum membuat tempahan.
Untuk membuat carian, ikuti langkah berikut mengikut turutan :-
- Pilih Kemudahan Kompleks Masyarakat Penyayang
- Pilih Tujuan yang dikehendaki
- Pilih Tarikh Mula dan Tarikh Tamat
- Pilih Masa Mula dan Masa Tamat (jika berkenaan)
- Klik butang Cari & Tempah
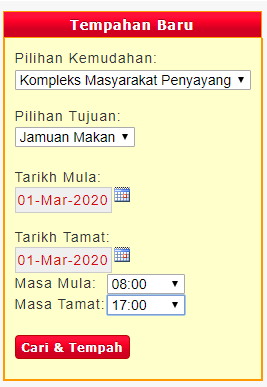
Hasil Carian akan terpapar seperti di bawah. Pilih kemudahan yang dikehendaki dan klik Seterusnya.
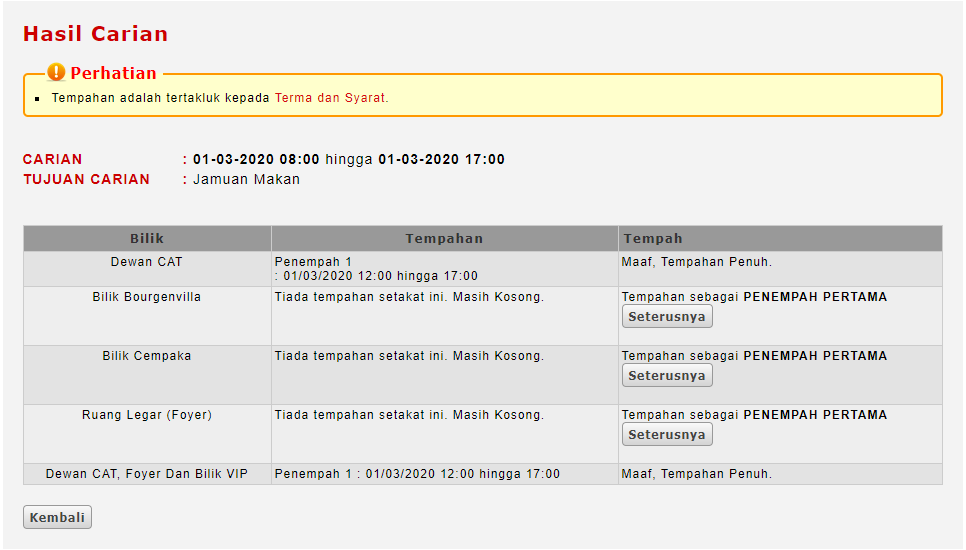
Sila hantar tempahan dalam tempoh 30 minit untuk mengelakkan tempahan dibatalkan.
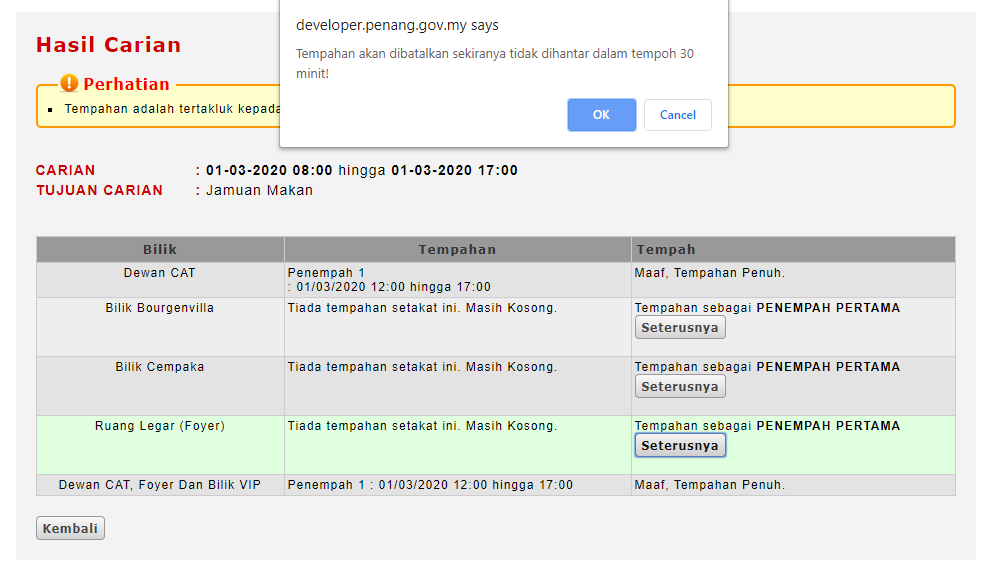
Pengguna perlu menyemak id (kad pengenalan) untuk memastikan bahawa mereka bukan pengguna berdaftar.
Jika semakan berjaya, klik butang Seterusnya
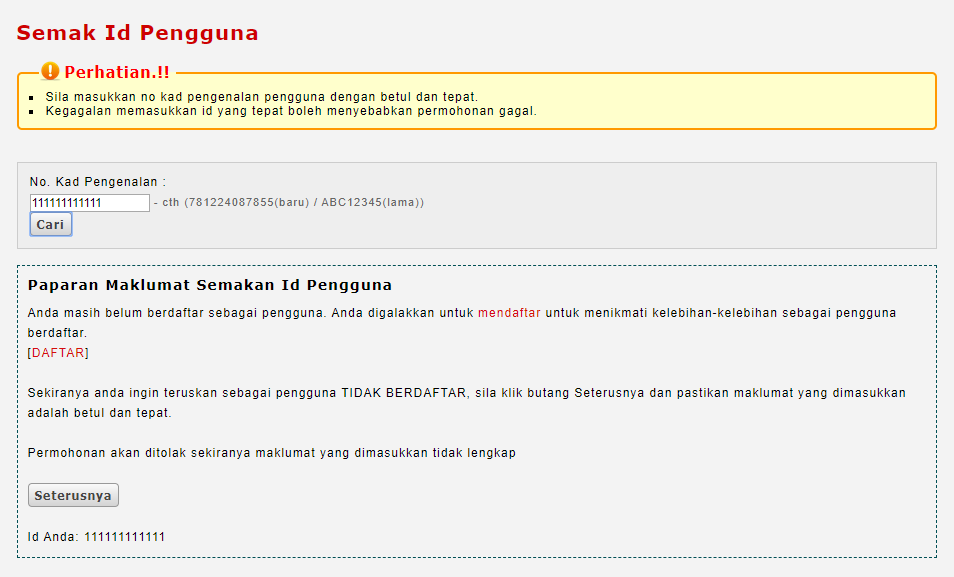
Seterusnya pengguna perlu menetapkan tarikh dan masa tempahan.
Pengguna perlu mengisi:-
- Tajuk Program
- Jenis tempahan (jika berkenaan)
- Tarikh, Masa Mula dan Masa Tamat (mengikut turutan program)
- Jenis penggunaan(jika berkenaan)
- Bilangan peserta(jika berkenaan)
Klik butang Tambah jika perlu menambah tempoh masa yang diperlukan. Klik butang Seterusnya apabila selesai.
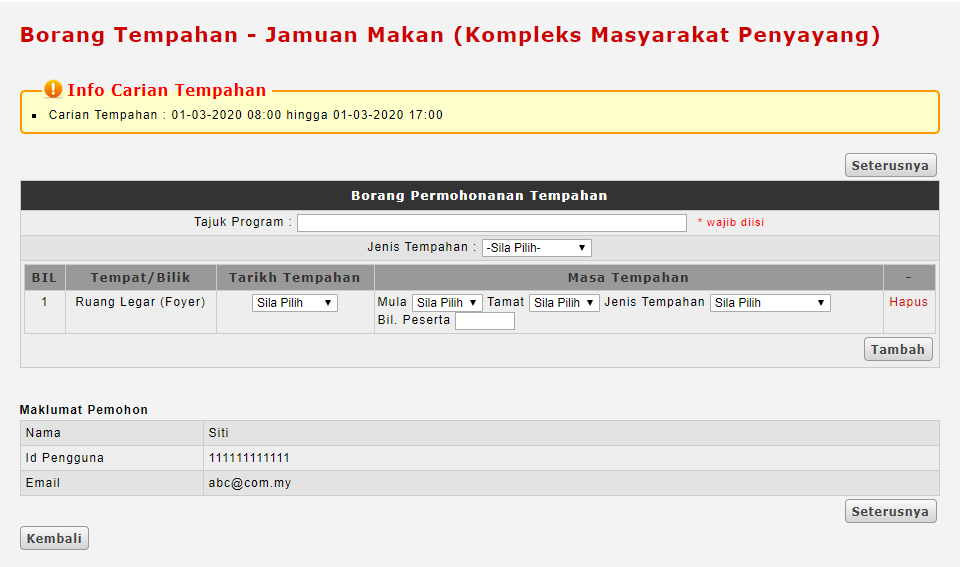
Pengguna perlu menyemak butiran permohonan sebelum melakukan pengesahan.
Pembetulan boleh dibuat dengan menekan butang Kembali.
Paparan Maklumat Lengkap Permohonan adalah seperti di bawah :-
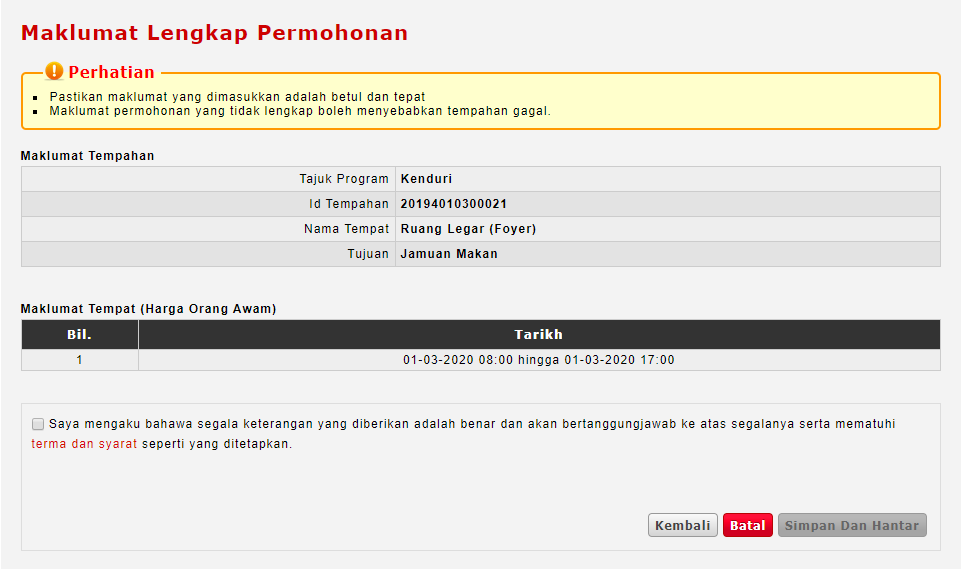
Untuk membuat pengesahan, pengguna perlu menanda pada kotak pengesahan dan klik butang Simpan dan Hantar.
Satu popup makluman tempahan akan dipaparkan seperti di bawah. Klik butang OK.
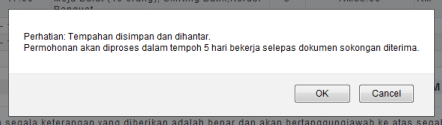
Setelah selesai, paparan maklumat lengkap permohonan dipaparkan.
Pengguna diberi pilihan untuk mencetak maklumat ini dengan menekan butang Cetak.
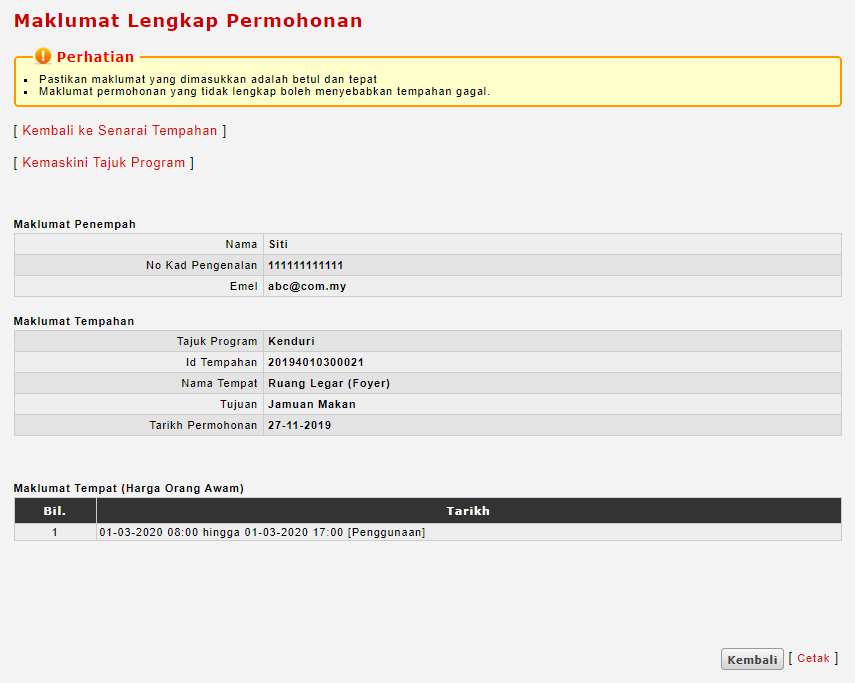
Contoh paparan cetakan
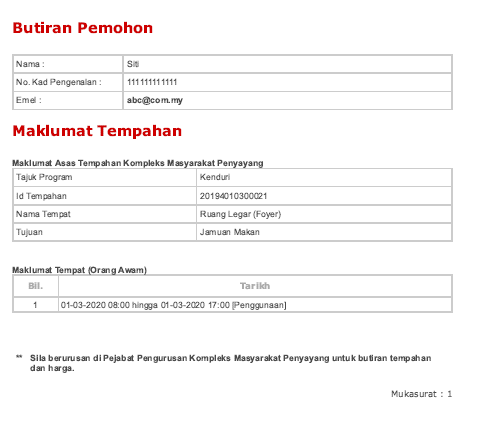
Paparan semakan aktif
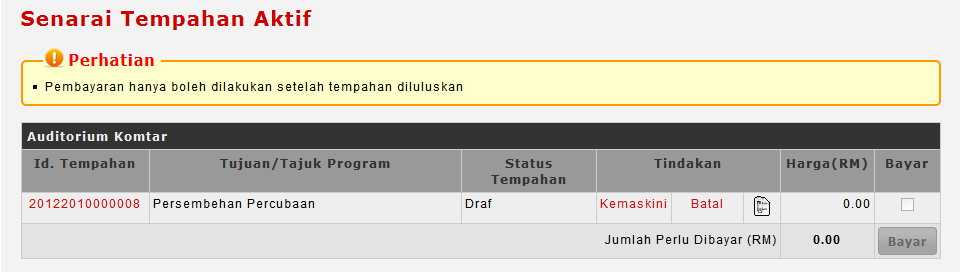
Tekan pada id tempahan pada tempahan aktif untuk membuat semakan.
Paparan laman semakan.
Sistem akan memaparkan harga pihak awam sebagai harga yang perlu dibayar.
Setelah admin telah mengesahkan dan didapati dokumen sokongan adalah benar, harga yang perlu dibayar akan mengikut harga kerajaan dan badan berkanun.
Tempahan boleh dihantar dengan menggunakan laman ini jika tempahan berstatus Draf.
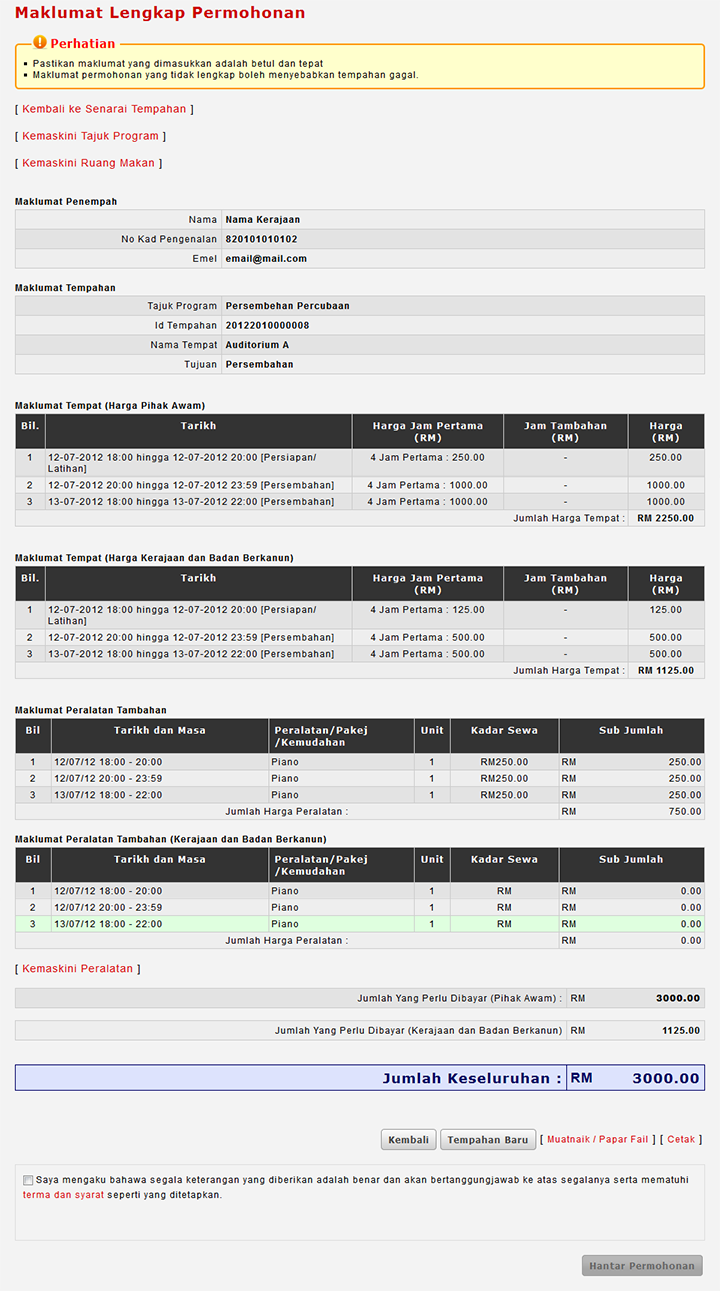
Tekan pada Kemaskini pada tempahan aktif untuk membuat kemaskini.
Paparan laman adalah seperti di atas.
Tekan Kemaskini Tajuk Program untuk kemaskini tajuk program.
Tekan Kemaskini untuk simpan.
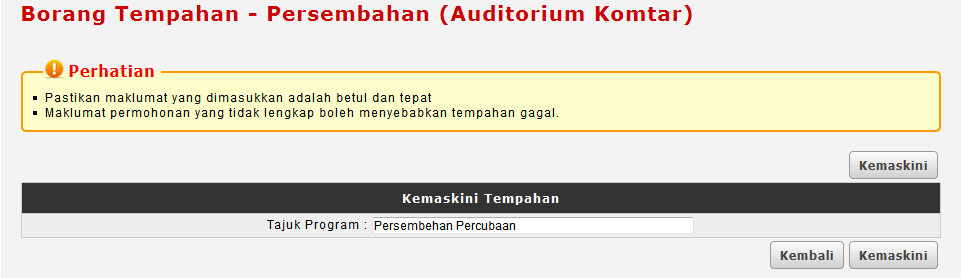
Tekan Kemaskini Ruang Makan untuk kemaskini ruang makan.
Tekan Kemaskini untuk simpan.
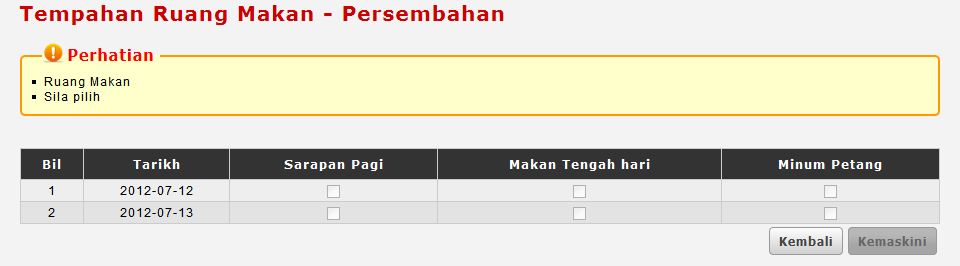
Tekan Kemaskini Peralatan untuk kemaskini peralatan tambahan.
Tekan Kemaskini untuk simpan.
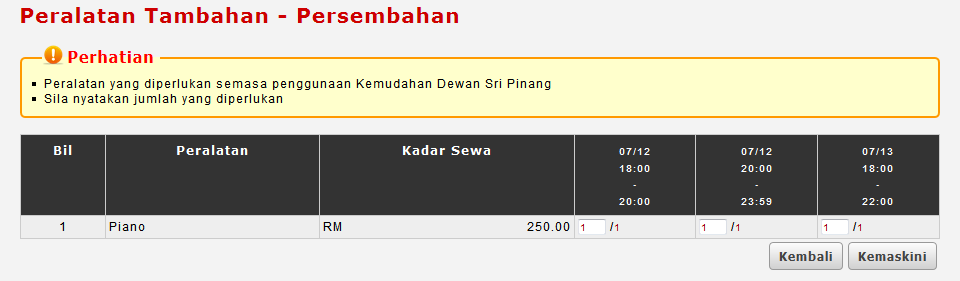
Tekan pada Batal pada tempahan aktif untuk membuat pembatalan tempahan.
Tekan OK untuk kepastian.
Tandakan  pada senarai tempahan.
pada senarai tempahan.
 pada senarai tempahan.
pada senarai tempahan.Tekan Bayar.
Tekan OK untuk kepastian.
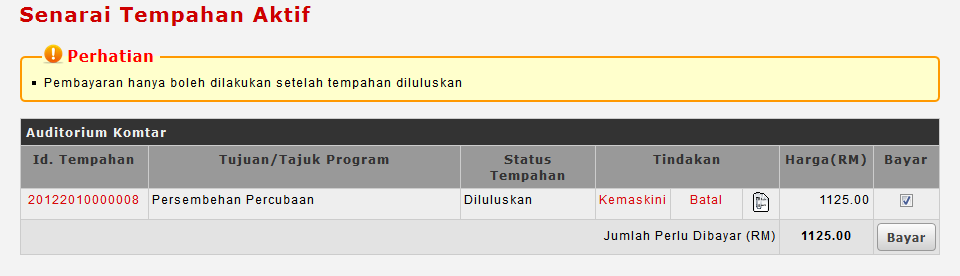
Masukan maklumat-maklumat yang ingin dicari pada ruang Carian dan tekan papar.
Tekan pada tajuk kolum yang bergaris untuk membuat susunan rekod secara menaik atau menurun.
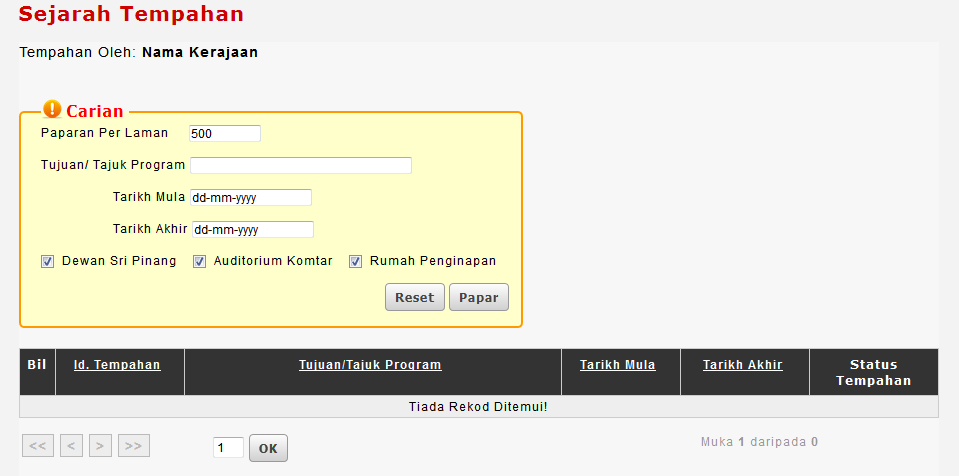
Apabila pengguna berdaftar telah memenuhi kuota tempahan yang ditetapkan, pengguna masih lagi mempunyai pilihan untuk membuat Tempahan Bersyarat
Prosesnya masih sama tetapi lebih ringkas. Pengguna perlu membuat carian terlebih dahulu seperti langkah di bawah :-
- Pilih Kemudahan Dewan Sri Pinang
- Pilih Tujuan yang dikehendaki
- Pilih Tarikh Mula dan Tarikh Tamat
- Pilih Masa Mula dan Masa Tamat (jika berkenaan)
- Klik butang Cari & Tempah
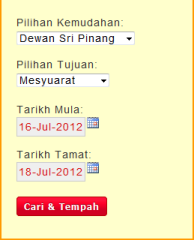
Satu popup akan muncul untuk memaklumkan bahawa tempahan yang boleh dilakukan adalah tempahan bersyarat.
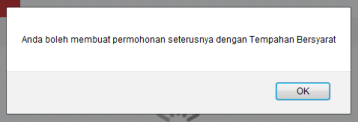
Hasil carian akan dipapar di skrin seterusnya beserta dengan maklumat jumlah tempahan yang telah dilakukan.
Pengguna perlu memilih kemudahan yang dikehendaki dan klik butang Seterusnya
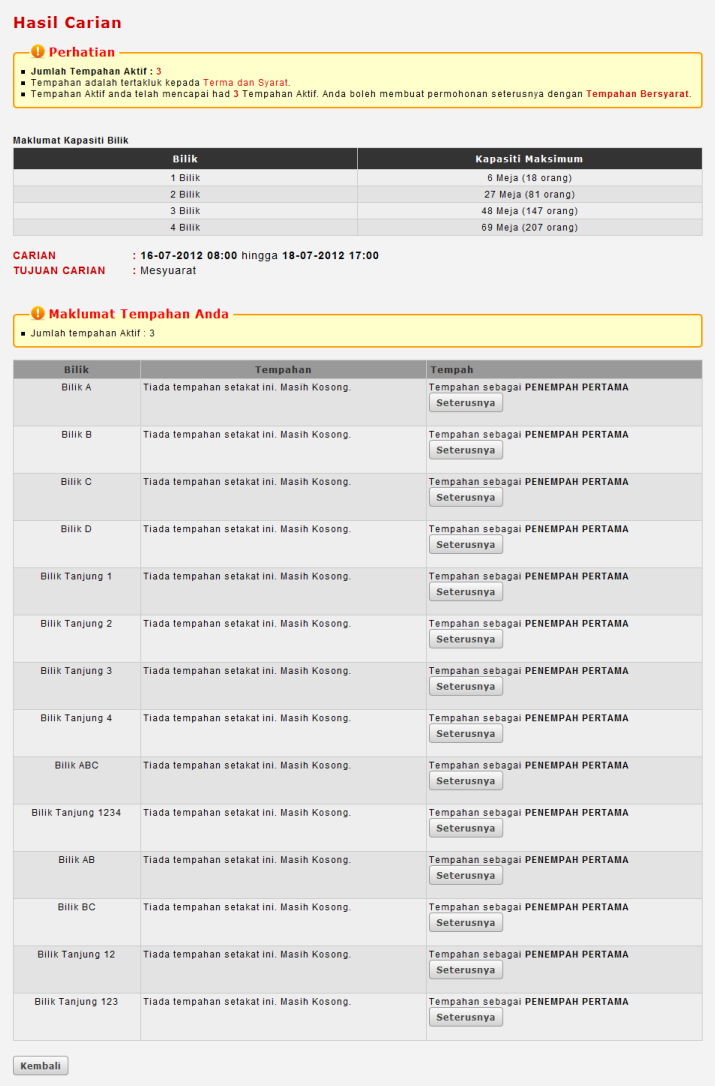
Setelah kemudahan dikenalpasti, seterusnya pengguna perlu menetapkan tarikh dan masa tempahan.
Pengguna perlu mengisi:-
- Tajuk Program
- Jenis tempahan (jika berkenaan)
- Tarikh, Masa Mula dan Masa Tamat (mengikut turutan program)
- Jenis penggunaan(jika berkenaan)
- Bilangan peserta(jika berkenaan)
Klik butang Tambah jika perlu menambah tempoh masa yang diperlukan. Klik butang Seterusnya apabila selesai.
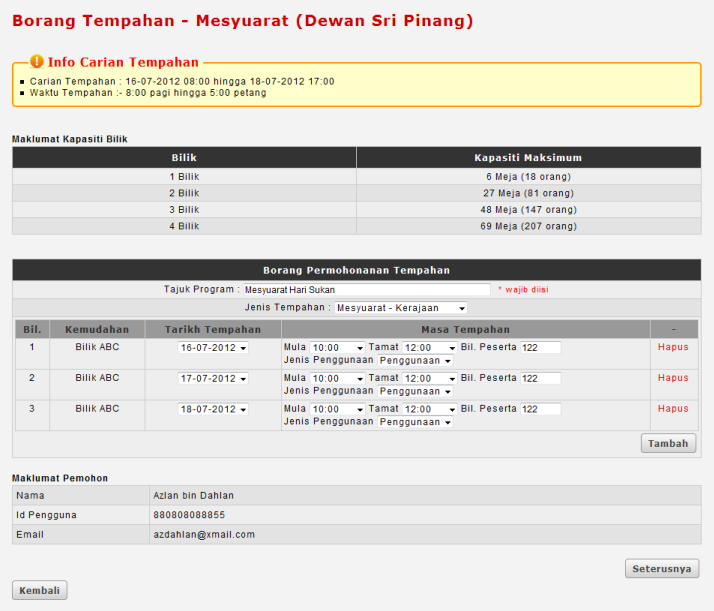
Akan muncul satu popup sebagai makluman berkaitan tempahan bersyarat. Klik butang OK untuk mengesahkan tempahan anda.
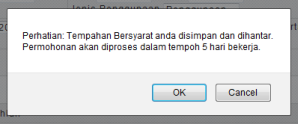
Akhir sekali, satu skrin makluman berkaitan tempahan bersyarat akan dipaparkan.

Pengguna perlu menunggu maklumbalas daripada pentadbir dalam beberapa hari, dan apabila permohonan diluluskan, pengguna haruslah mengemaskini segala maklumat yang diperlukan dalam tempahan tersebut.
Masukan maklumat-maklumat yang ingin dicari pada ruang Carian dan tekan papar.
Tekan pada tajuk kolum yang bergaris untuk membuat susunan rekod secara menaik atau menurun.
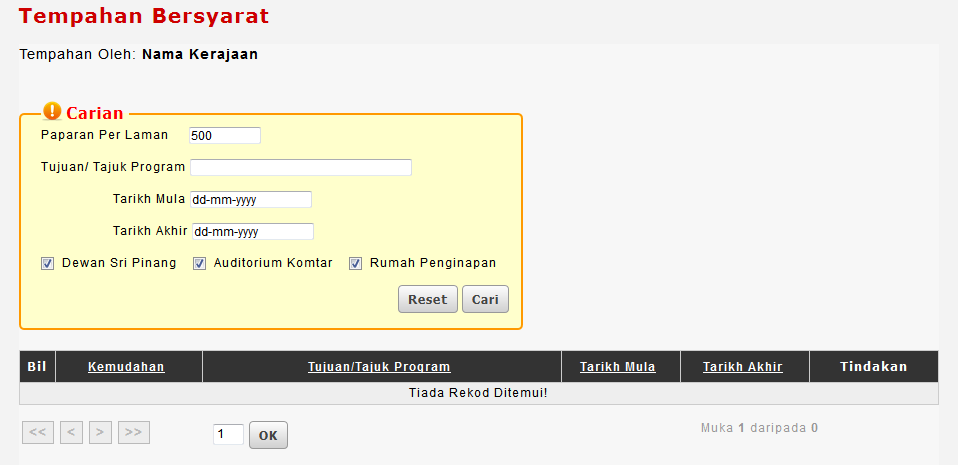
Pilih Tempat dan Tujuan untuk paparan kalendar.
Nama Bilik yang berwarna pada kalendar menunjukan bilangan tempahan yang dibuat pada tarikh-tarikh
yang dipaparkan.
Hijau -> Penempah pertama.
Kuning -> Penempah ke 2.
Oren -> Penempah ke 3.
Merah -> Penempah ke 4.
Tekan Tempah Baru untuk membuat tempahan pada tarikh yang dipilih.
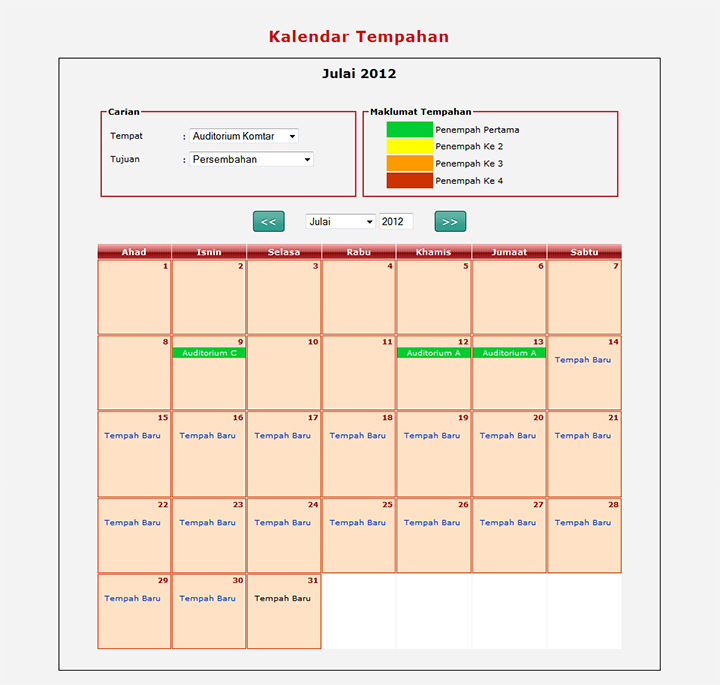
Popup window untuk tempahan dipaparkan setelah Tempah Baru pada kalendar ditekan.
Pilih Masa Mula dan Masa Tamat.
Pilih Tarikh Tamat jika ingin membuat pertukaran tarikh tamat.
Tekan Cari.
Kaedah seterusnya adalah seperti pada bahagian 6.3 Tempahan Baru.
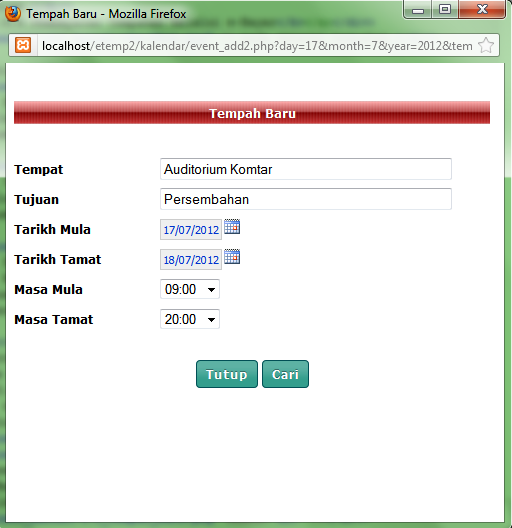
Sila lihat 5.0
Paparan profil pengguna
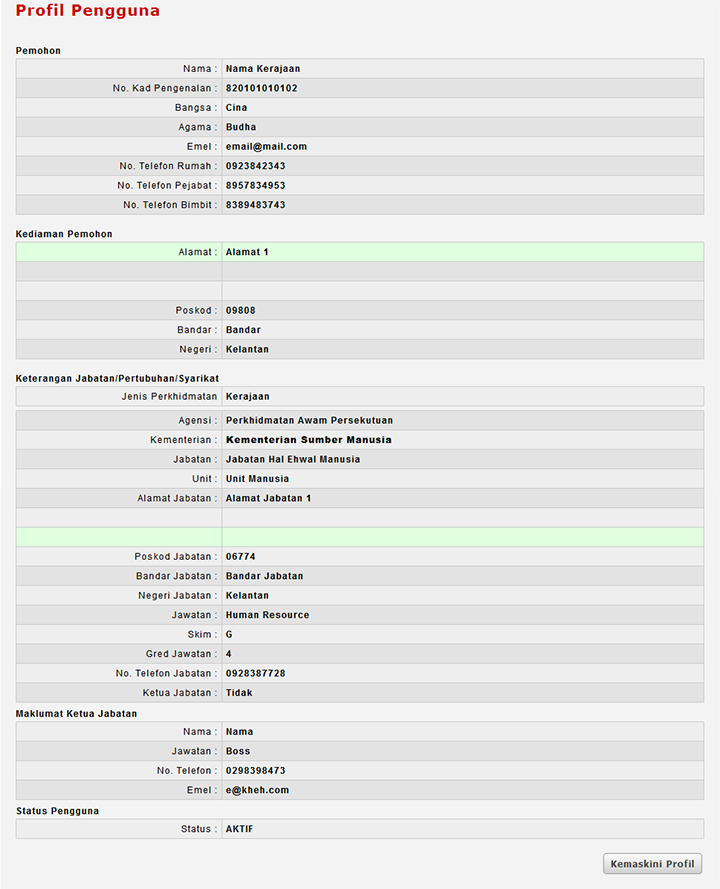
Tekan Kemaskini Profil pada pada paparan profil pengguna.
Tekan Simpan untuk menyimpan perubahan yang dilakukan.
Tekan Batal Ubahsuai untuk membatalkan kemaskini.
Sila pilih menu seperti gambar dibawah.
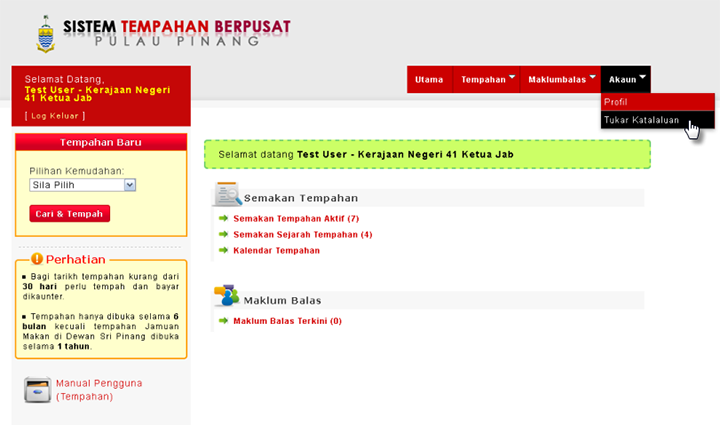
Selepas memilih menu seperti di atas, anda akan dibawa ke paparan skrin di bawah.
Sila masukkan katalaluan lama anda, seterusnya masukkan katalaluan baru dan kepastian katalaluan.
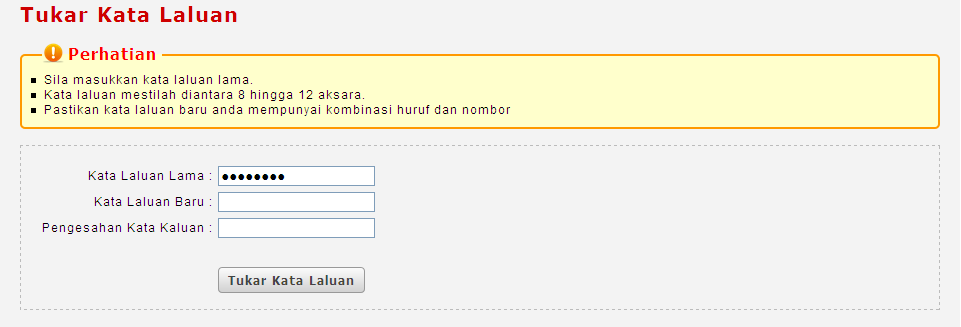
7.0 Tempahan Oleh Pengguna Tidak Berdaftar
Pengguna Tidak Berdaftar perlu membuat carian di muka hadapan sistem untuk menyemak kekosongan kemudahan sebelum membuat tempahan.
Untuk membuat carian, ikuti langkah berikut mengikut turutan :-
- Pilih Kemudahan Dewan Sri Pinang
- Pilih Tujuan yang dikehendaki
- Pilih Tarikh Mula dan Tarikh Tamat
- Pilih Masa Mula dan Masa Tamat (jika berkenaan)
- Klik butang Cari & Tempah
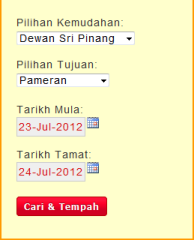
Hasil Carian akan terpapar seperti di bawah. Pilih kemudahan yang dikehendaki dan klik Seterusnya.
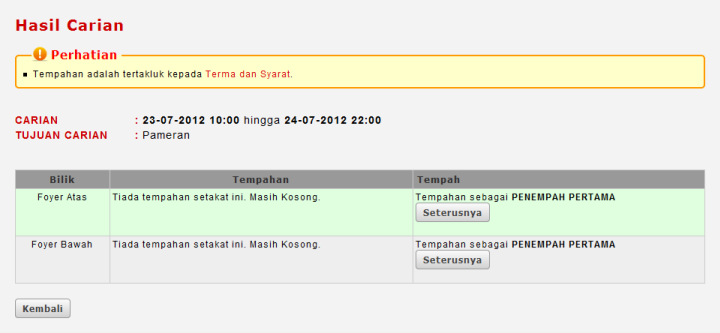
Pengguna perlu menyemak id (kad pengenalan) untuk memastikan bahawa mereka bukan pengguna berdaftar.
Jika semakan berjaya, klik butang Seterusnya
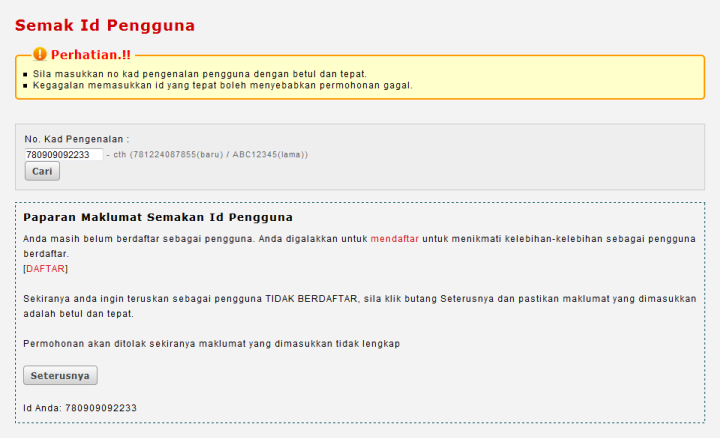
Seterusnya pengguna perlu menetapkan tarikh dan masa tempahan.
Pengguna perlu mengisi:-
- Tajuk Program
- Jenis tempahan (jika berkenaan)
- Tarikh, Masa Mula dan Masa Tamat (mengikut turutan program)
- Jenis penggunaan(jika berkenaan)
- Bilangan peserta(jika berkenaan)
Klik butang Tambah jika perlu menambah tempoh masa yang diperlukan. Klik butang Seterusnya apabila selesai.
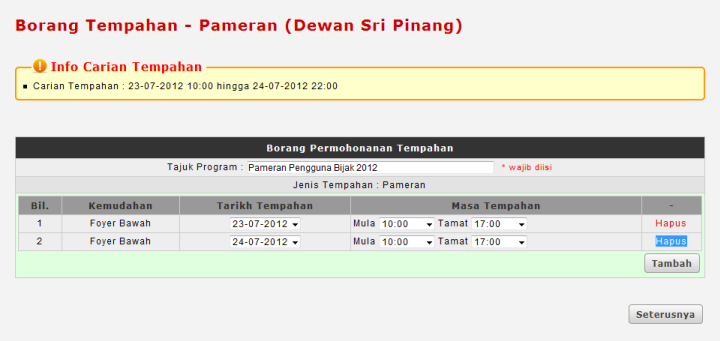
Pengguna perlu mengisi jumlah peralatan yang akan digunakan untuk setiap hari tempahan.
Masukkan jumlah unit peralatan yang diperlukan mengikut tarikh manakala peralatan yang tidak diperlukan dibiarkan kosong.
Apabila selesai klik butang Seterusnya.
Klik butang Skip jika ingin mengisi pada masa yang lain.
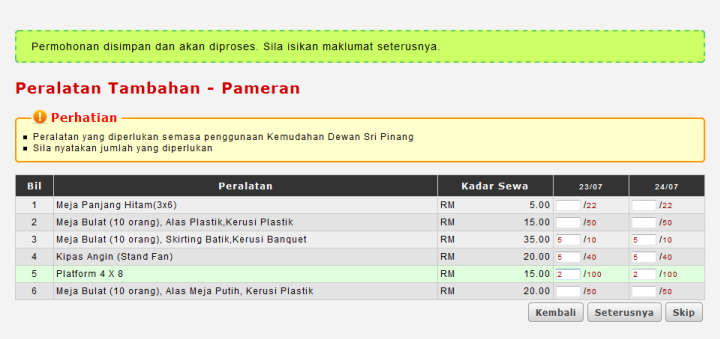
Pengguna perlu menyemak butiran permohonan sebelum melakukan pengesahan.
Pembetulan boleh dibuat dengan menekan butang Kembali.
Paparan Maklumat Lengkap Permohonan adalah seperti di bawah :-
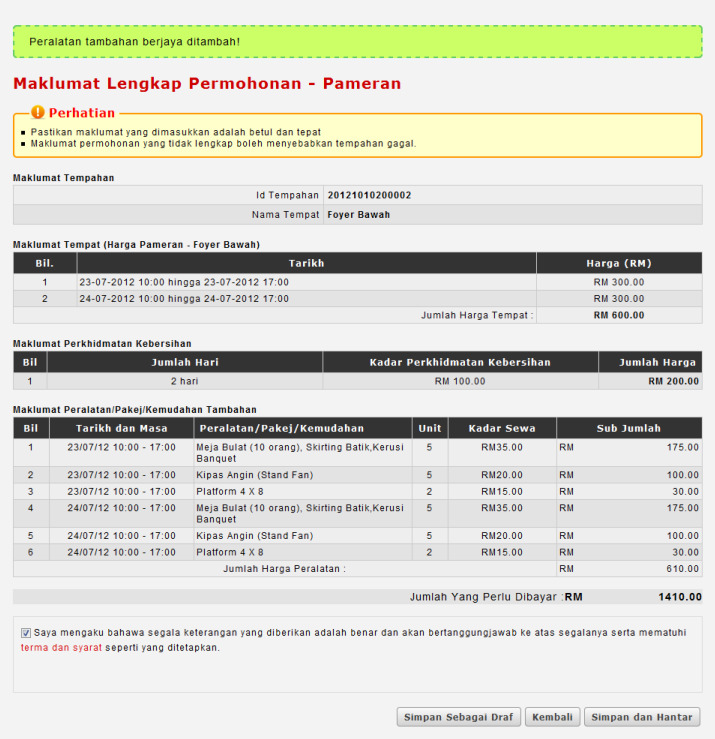
Untuk membuat pengesahan, pengguna perlu menanda pada kotak pengesahan dan klik butang Simpan dan Hantar.
Pengguna juga diberi pilihan untuk menjadikan permohonan sebagai draf dengan klik butang Simpan Sebagai Draf.

Satu popup makluman tempahan akan dipaparkan seperti di bawah. Klik butang OK.
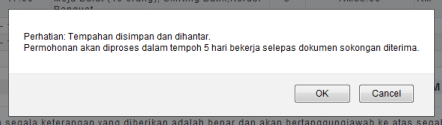
Setelah selesai, paparan maklumat lengkap permohonan dipaparkan.
Pengguna diberi pilihan untuk mencetak maklumat ini dengan menekan butang Cetak.
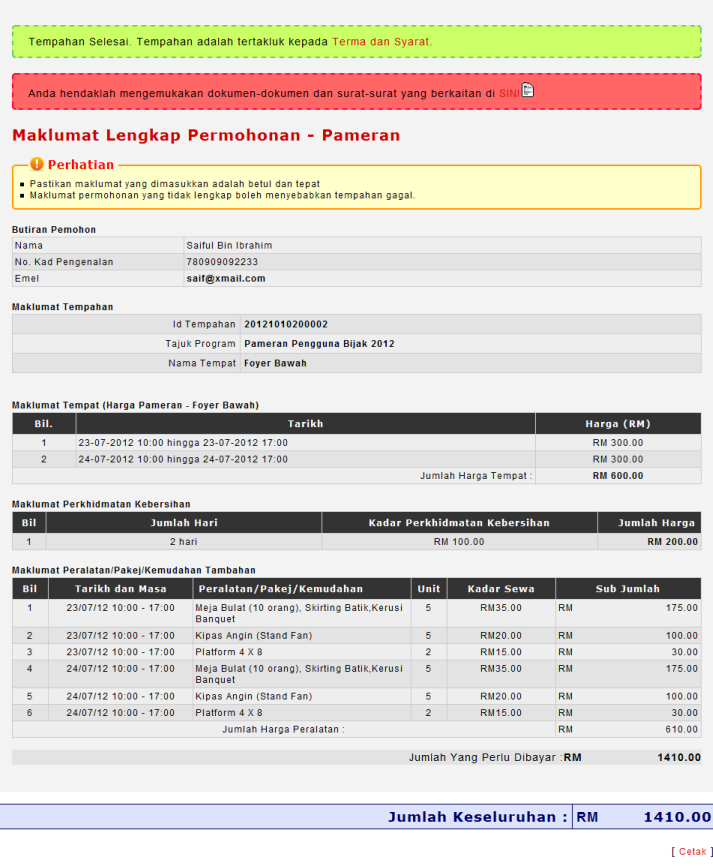
Contoh paparan cetakan
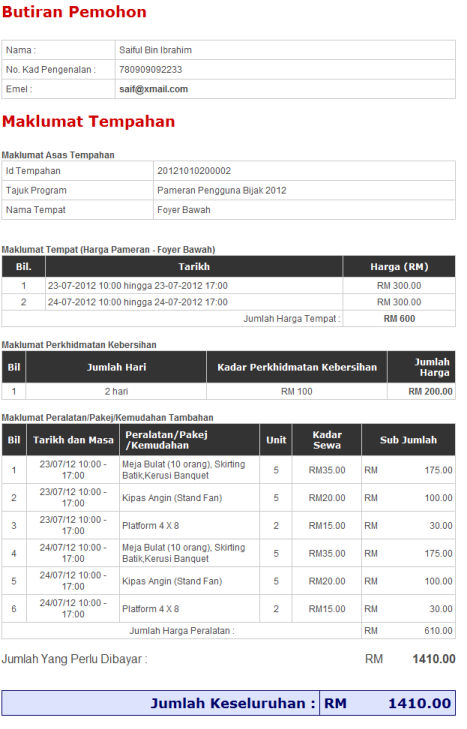
Pilih kemudahan Auditorium Komtar, pilih Pilihan Tujuan, masukan Tarikh Mula, Tarikh Tamat,
Masa Mula dan Masa Tamat.
Tekan Cari & Tempah.
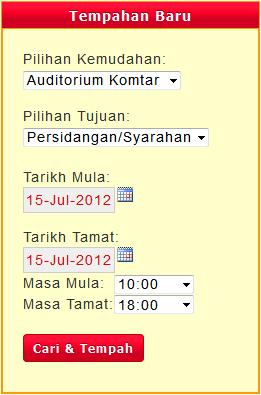
Tekan Seterusnya bagi bilik Auditorium A, Auditorium C atau Auditorium F.
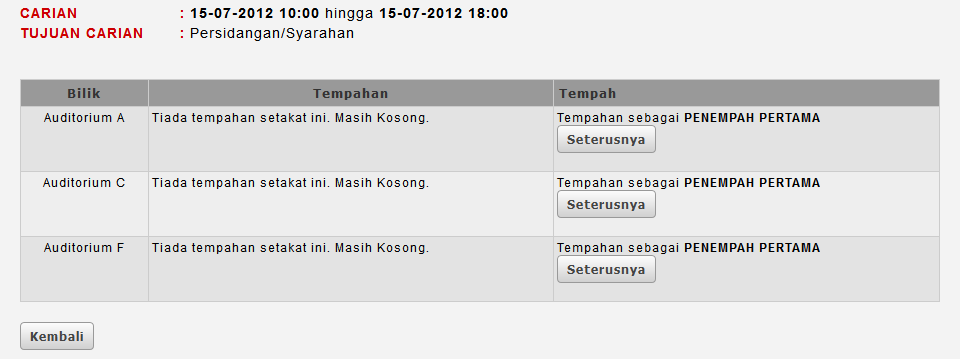
Masukan No Kad Pengenalan dan tekan Cari.
Sekiranya no kad pengenalan telah wujud, pengguna akan diarah login untuk membuat tempahan.
Tekan Seterusnya.
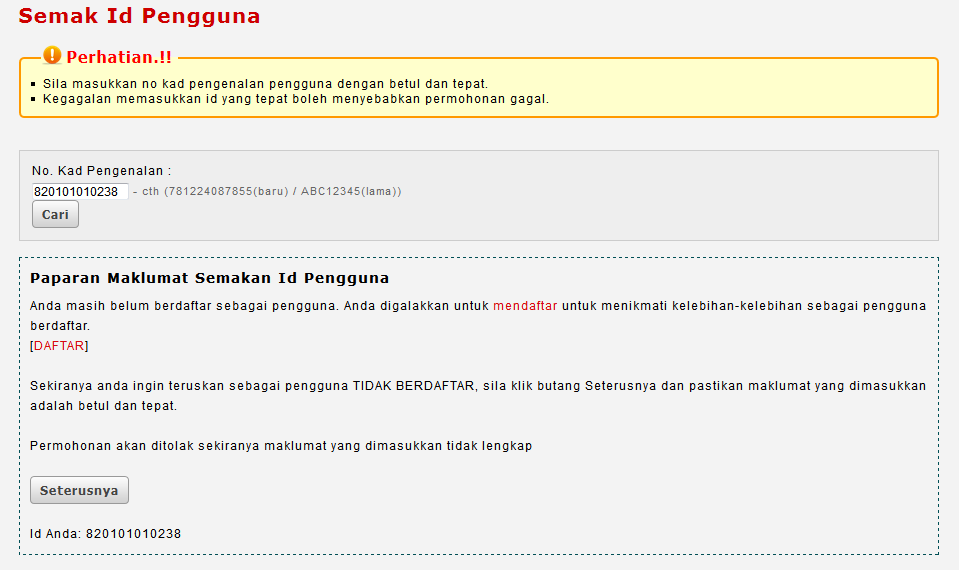
Pengguna akan diarah mengisi maklumat peribadi seperti pada 6.1 Daftar Pengguna.
Setelah selesai mengisi maklumat Peribadi, tempahan dilakukan seperti pada 6.3.2 Tempahan Auditorium Komtar.
Pengguna Tidak Berdaftar perlu membuat carian di muka hadapan sistem untuk menyemak kekosongan kemudahan sebelum membuat tempahan.
Untuk membuat carian, ikuti langkah berikut mengikut turutan :-
- Pilih Kemudahan Kompleks Masyarakat Penyayang
- Pilih Tujuan yang dikehendaki
- Pilih Tarikh Mula dan Tarikh Tamat
- Pilih Masa Mula dan Masa Tamat (jika berkenaan)
- Klik butang Cari & Tempah
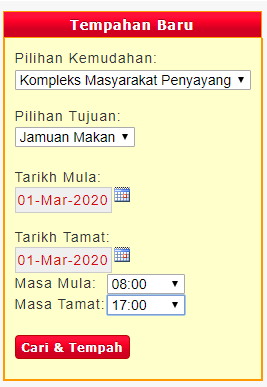
Hasil Carian akan terpapar seperti di bawah. Pilih kemudahan yang dikehendaki dan klik Seterusnya.
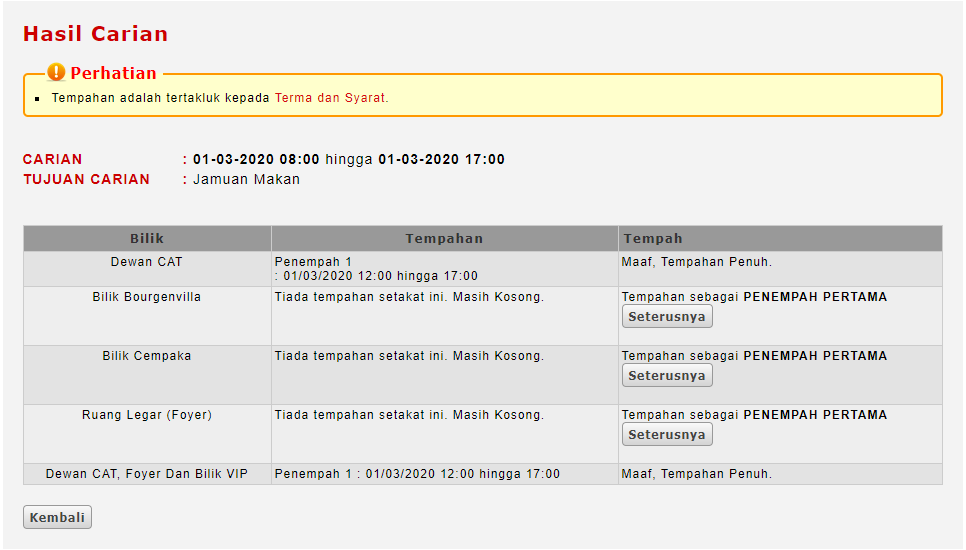
Sila hantar tempahan dalam tempoh 30 minit untuk mengelakkan tempahan dibatalkan.
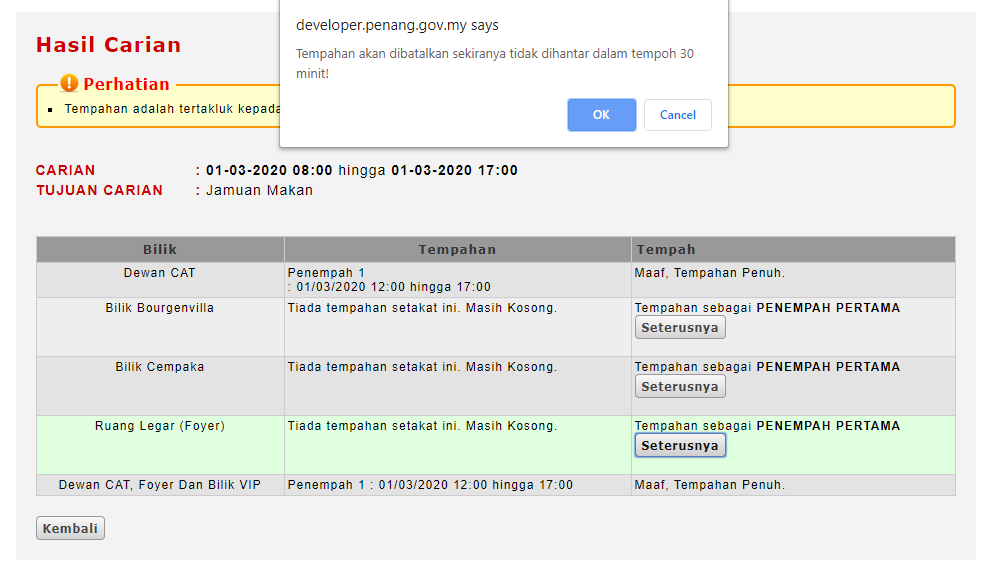
Pengguna perlu menyemak id (kad pengenalan) untuk memastikan bahawa mereka bukan pengguna berdaftar.
Jika semakan berjaya, klik butang Seterusnya
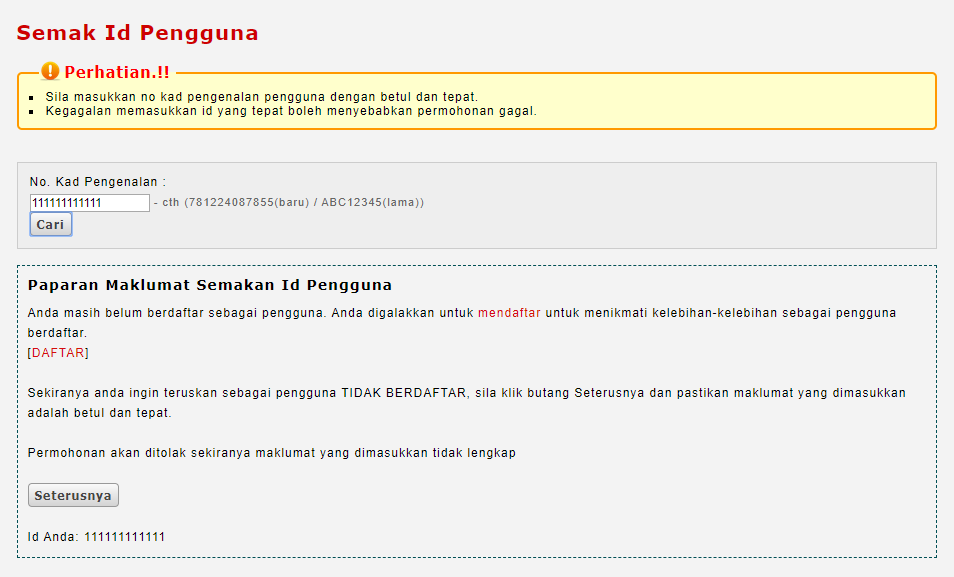
Seterusnya pengguna perlu menetapkan tarikh dan masa tempahan.
Pengguna perlu mengisi:-
- Tajuk Program
- Jenis tempahan (jika berkenaan)
- Tarikh, Masa Mula dan Masa Tamat (mengikut turutan program)
- Jenis penggunaan(jika berkenaan)
- Bilangan peserta(jika berkenaan)
Klik butang Tambah jika perlu menambah tempoh masa yang diperlukan. Klik butang Seterusnya apabila selesai.
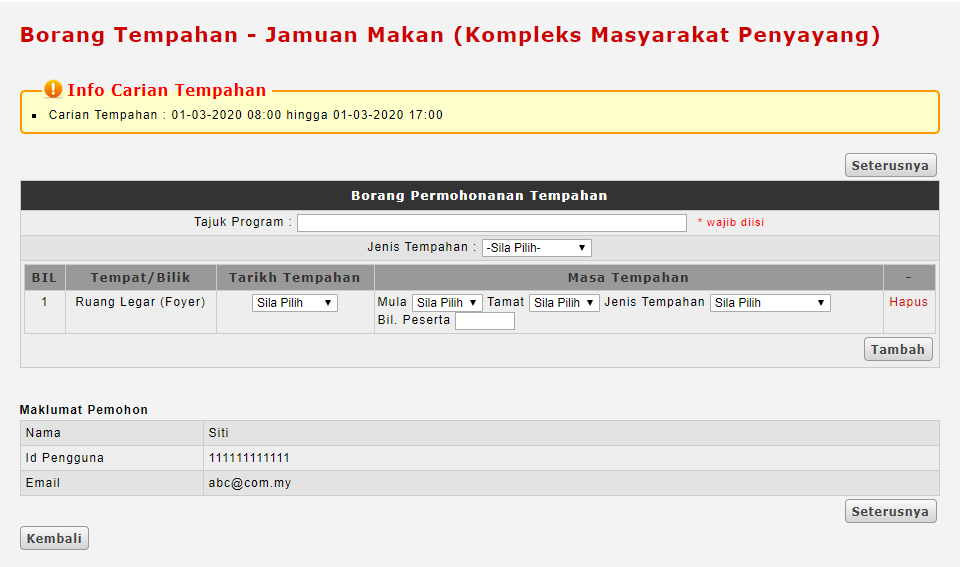
Pengguna perlu menyemak butiran permohonan sebelum melakukan pengesahan.
Pembetulan boleh dibuat dengan menekan butang Kembali.
Paparan Maklumat Lengkap Permohonan adalah seperti di bawah :-
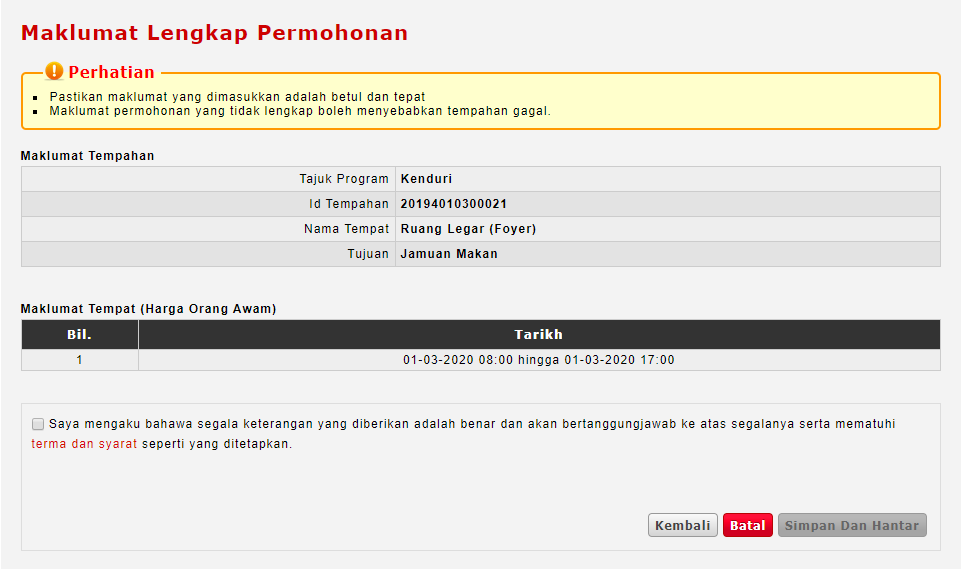
Untuk membuat pengesahan, pengguna perlu menanda pada kotak pengesahan dan klik butang Simpan dan Hantar.
Satu popup makluman tempahan akan dipaparkan seperti di bawah. Klik butang OK.
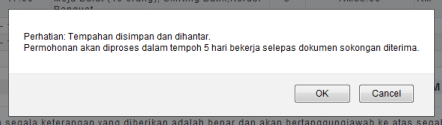
Setelah selesai, paparan maklumat lengkap permohonan dipaparkan.
Pengguna diberi pilihan untuk mencetak maklumat ini dengan menekan butang Cetak.
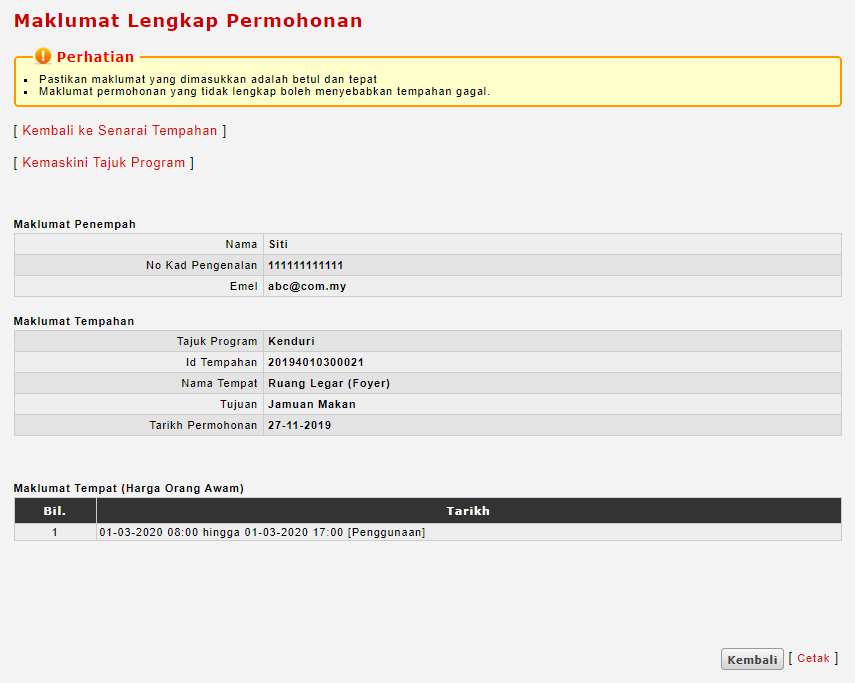
Contoh paparan cetakan
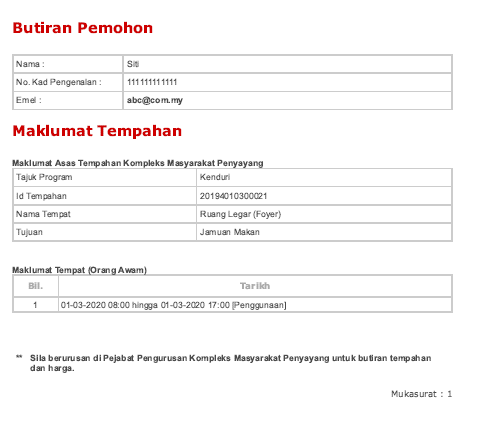
Untuk membuat semakan, Pengguna Tidak Berdaftar perlu mengikuti langkah berikut :-
- Klik pada menu Semakan
- Masukkan id pengenalan dan nombor rujukan tempahan
- Klik butang Cari
Menu Semakan
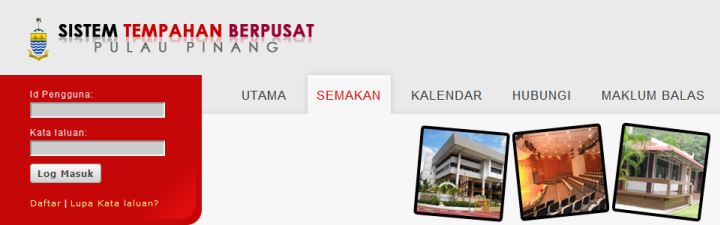
Carian tempahan Pengguna Tidak Berdaftar
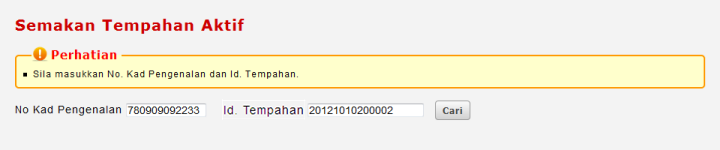
Hasil carian tempahan Pengguna Tidak Berdaftar.
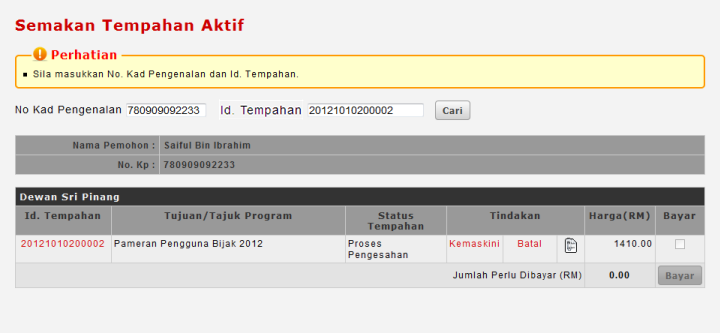
Klik pada nombor rujukan tempahan atau pada pautan Kemaskini untuk melihat maklumat lengkap tempahan.
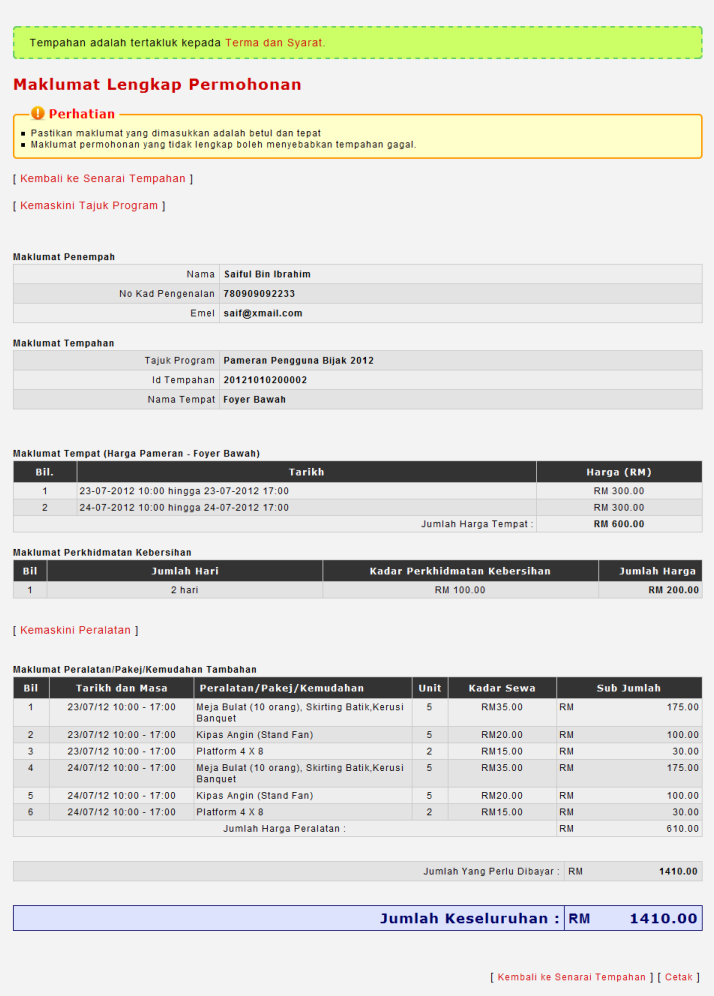
Dari paparan semakan tempahan, pengguna perlu klik pada pautan kemaskini yang dikehendaki (contoh: Kemaskini Peralatan).
Seterusnya pengguna boleh membuat kemaskini yang dikehendaki. Apabila selesai klik butang Kemaskini.
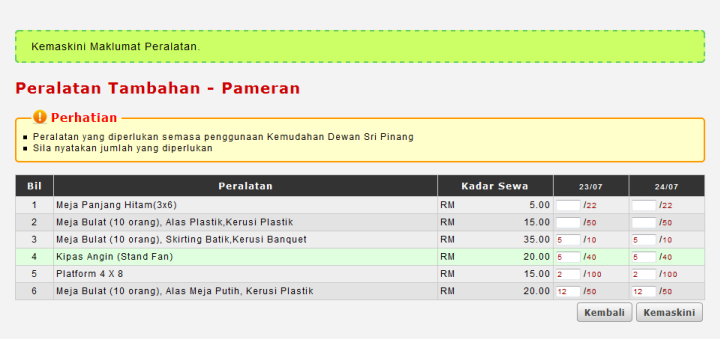
Berikut paparan skrin yang telah dikemaskini.
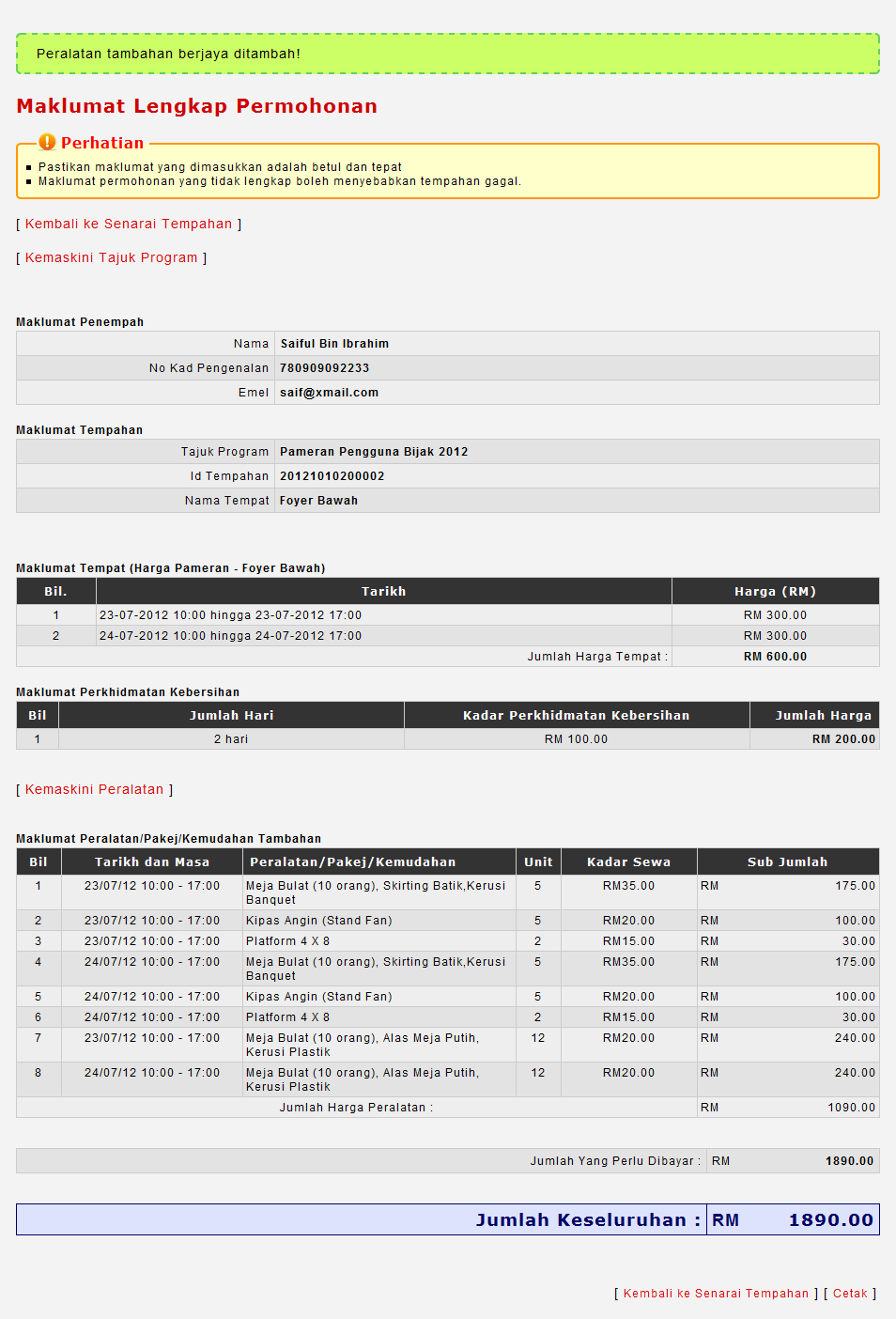
Untuk membuat semakan, Pengguna Tidak Berdaftar perlu mengikuti langkah berikut :-
- Klik pada menu Semakan
- Masukkan id pengenalan dan nombor rujukan tempahan
- Klik butang Cari
Menu Semakan
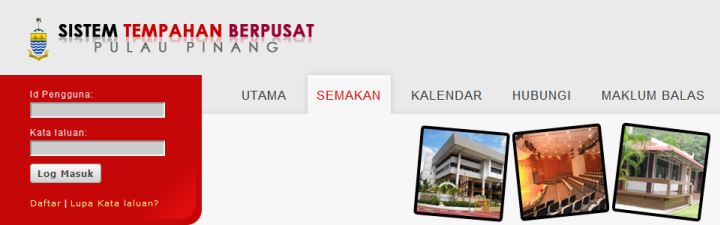
Carian tempahan Pengguna Tidak Berdaftar
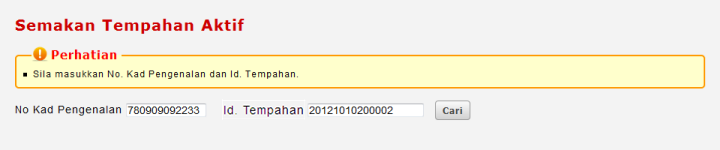
Skrin akan memaparkan Senarai Tempahan seperti di bawah. Klik pada pautan Batal untuk membatalkan tempahan.
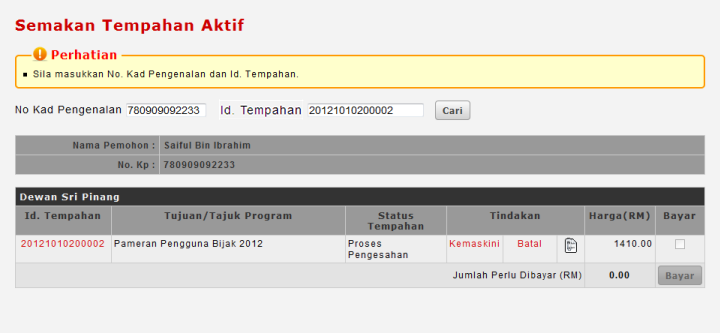
Satu skrin popup dipaparkan seperti di bawah. Untuk pembatalan klik pada butang OK
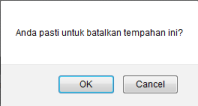
Satu skrin popup dipaparkan seperti di bawah. Klik butang OK.
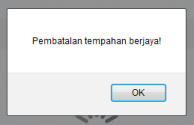
Seterusnya pengguna dipaparkan semula dengan skrin Senarai Tempahan Aktif.
